You can always upgrade your VPS to a larger package, or add add-ons. The maximum size of a VPS is:
| BladeVPS | PerformanceVPS | |
| CPU cores | 8 | 64 |
| RAM | 64 | 128 |
| Disk | 4000GB (3950GB for an X1 and X4) SSD | 2000GB NVMe |
| IP adresses | 10 (20 X16 and larger) | 20 |
When upgrading your VPS, all your data and settings are saved. You can start the upgrade from the control panel by following the steps below.
- You can upgrade, but not downgrade VPSs. If you want a temporary CPU or RAM upgrade, choose an add-on in step 4.
- Extra SSD space cannot be downgraded, this would always lead to data loss.
- First, save your work: ordering an upgrade / add-on leads to a restart of your VPS.
- After an upgrade, you will still have to allocate the extra disk space to a partition before your OS can use it.
- A SandboxVPS can't use single addons but can be upgraded to a larger SandboxVPS or cloned to a BladeVPS or PerformanceVPS.
Step 1
Log in to your control panel, go to the tab 'BladeVPS' tab and click the name of your VPS on the left.
Step 2
Click 'Manage' at the top right, followed by 'Upgrade VPS'.
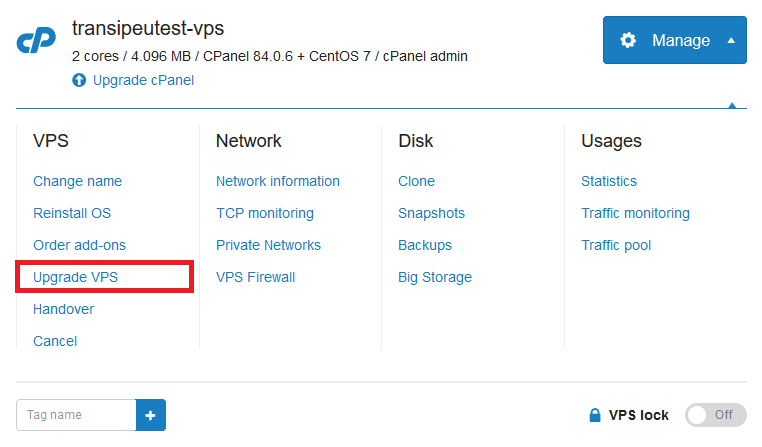
Step 3
By default, you get the option to upgrade your VPS one step larger, for example, an X1 to an X4, see the screenshot below. Click ‘Confirm Upgrade’ to confirm the order. In that case, do not continue with step 4.
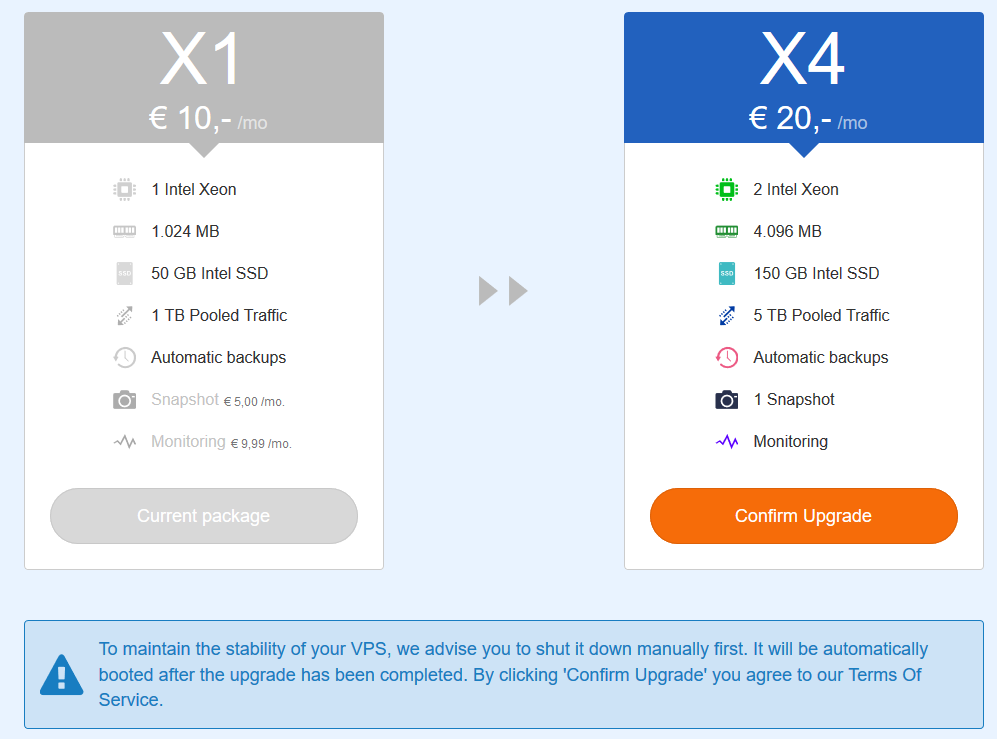
Would you rather upgrade to a larger VPS or upgrade just one component like the CPU? Then click the 'Other upgrade options' button at the bottom of the page and proceed to step 4.
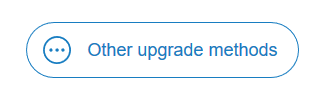
Step 4
Choose 'Select addons' if, for example, you want to add a CPU core, or 'Select package' if you want to use a larger VPS.
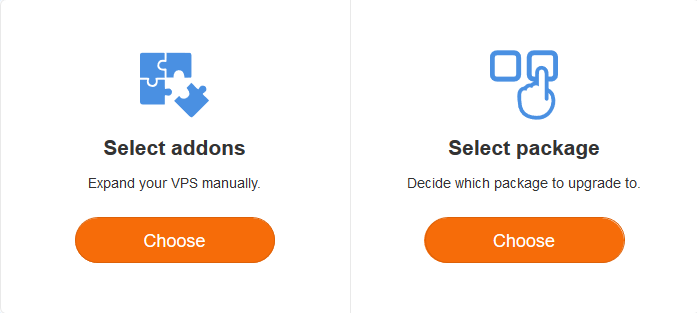
Step 5
Depending on your choice in step 4 you will see one of the following screens:
-
Add addons yourself: Add add-ons as desired and then click 'Continue' at the bottom right.
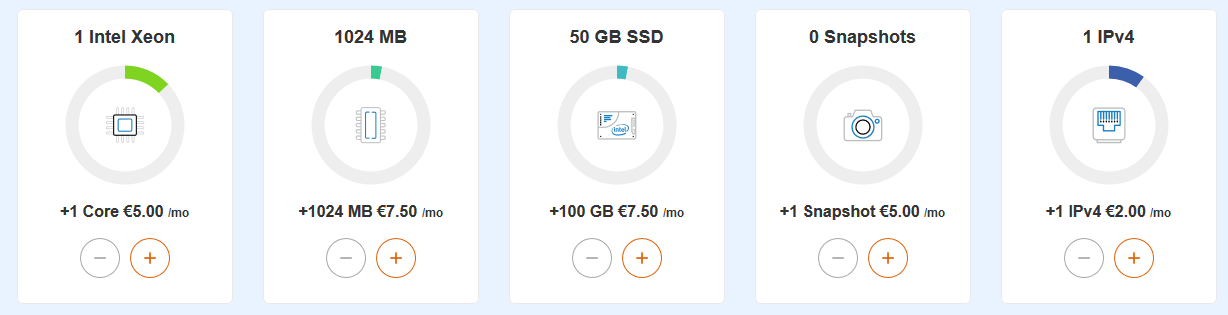
IP-adresses are automatically and randomly assigned, based on the availability of ranges in the VPS cluster. It it as such possible that your new IP address comes from the same subnet as your primary IP address, but it may also be a completely different one.
-
Choose your own package: Choose the VPS format you want to upgrade to (click 'More performance' below for an X16, X24 or X64) and click 'Choose'.
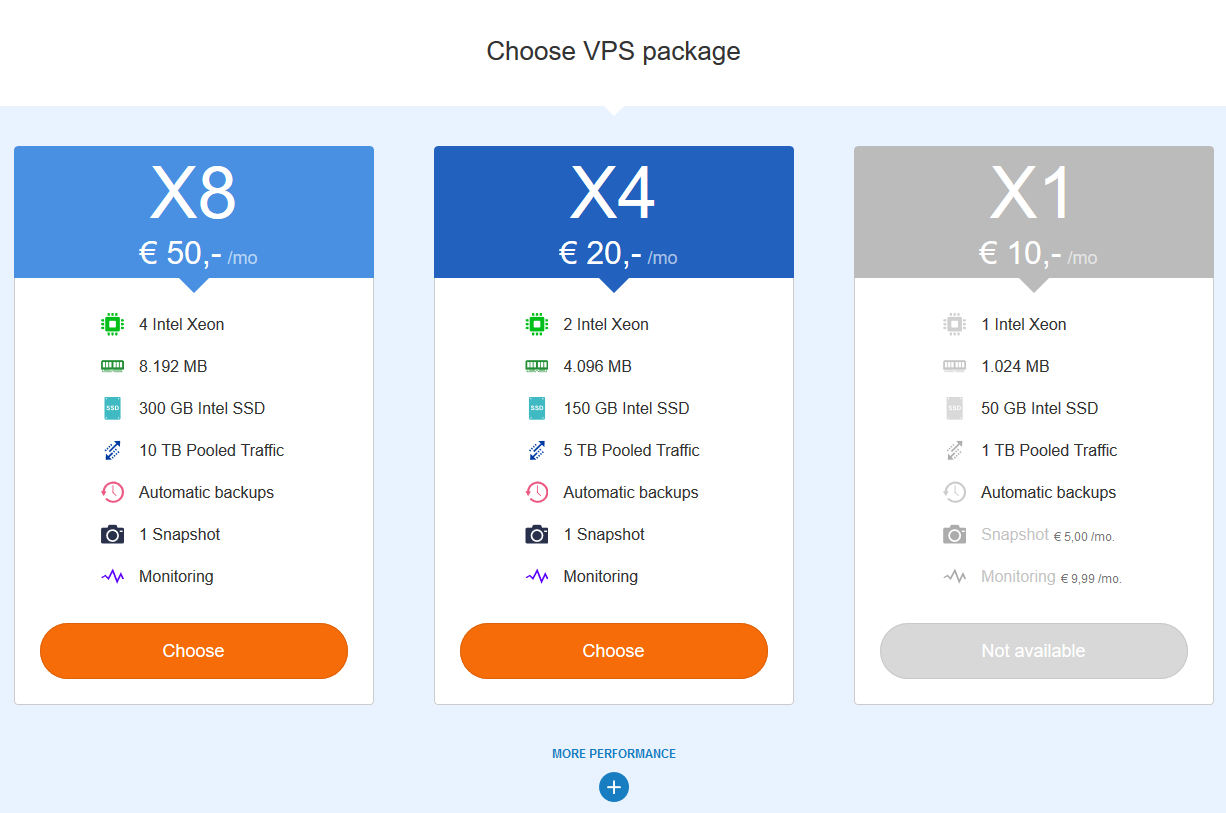
Your current add-ons will be transfered to the selected package. Add-ons that have become redundant are automatically cancelled and you only pay for add-ons that you need after an upgrade. So, if you have a BladeVPS X1 with an additional 100GB disk space Add-on then it will automatically expire after an upgrade to a BladeVPS X4.
Should you have any questions left regarding this article, do not hesitate to contact our support department. You can reach them via the ‘Contact Us’ button at the bottom of this page.




