In this article, we explain how you can add your domain name to Office 365. It is important that you verify your domain name in the Office 365 package. Then you add a series of Office 365 DNS records to the DNS settings of your domain name.
Please note: The steps in our example are only usable if you own a Business or Enterprise Office 365 license.
Add your domain name to Office 365
Step 1
Go to the administrative environment of Office 365 and click 'Setup' on the left, followed by 'Domains'.
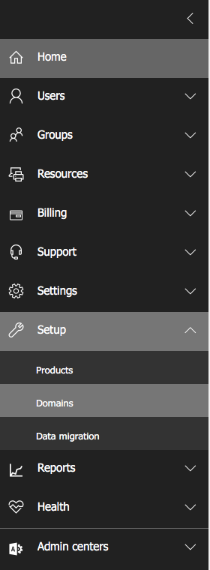
Step 2
Here you see an overview of domain names that you may have already added to Office 365. Click '+ Add domain'.
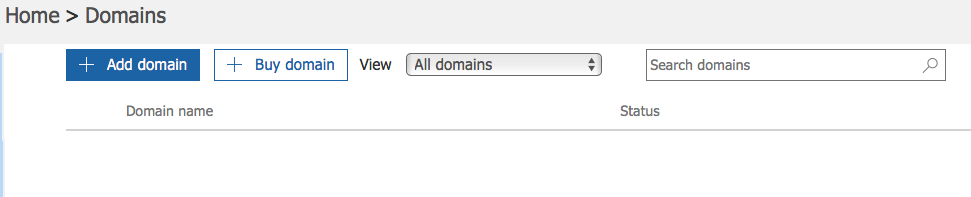
Step 3
Now enter the domain name you want to add to Office 365. In our example, we use the domain site-voorbeeld.nl.
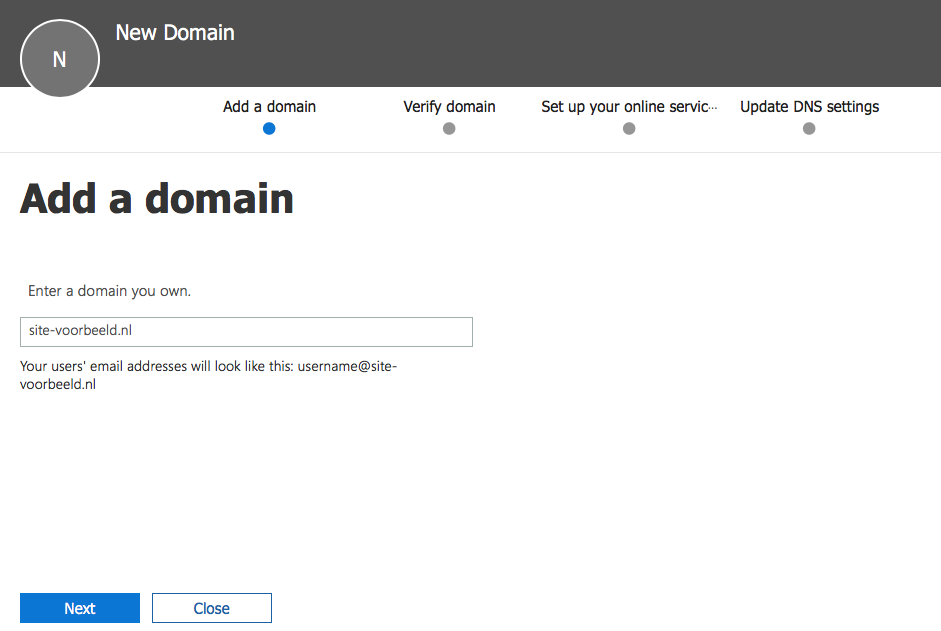
Verify your domain name
Office 365 will now ask you to verify that you own the domain name. To do this, Office 365 wants you to add a TXT record within the DNS settings of your domain name, as shown in the image below.
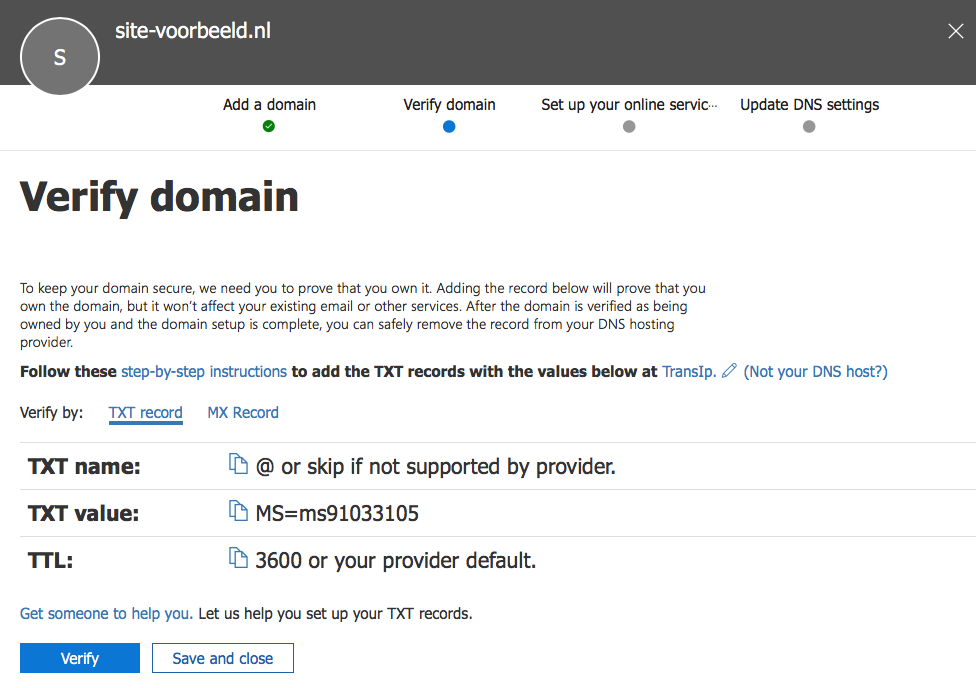
Step 1
You can set all your DNS records easily and free of charge in your control panel. Go to 'Domain' and click the domain in the left column for which you have to set the TXT record (not checked).
Now scroll to 'Advanced Domain Settings', followed by 'DNS'. If you do not see your DNS yet, first turn the switch off behind 'TransIP settings'. Here you see an overview of your DNS records.
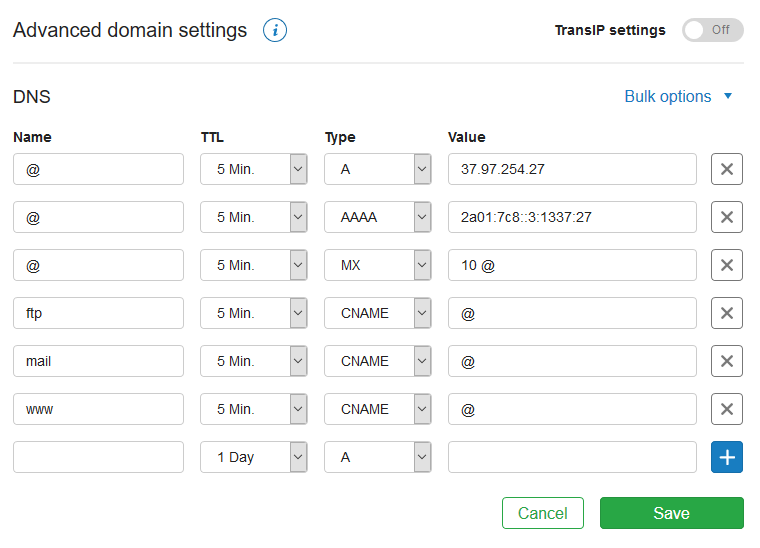
Step 2
Now add a TXT record to an empty line. We will use the value 'MS = ms91033105' from our example. Note that this value differs per domain name. Please note to not use this value but use the value that Office 365 provided you.
Fill in the TXT record as follows:
Name: @
TTL: 5 min
Type: TXT
Value: MS=ms91033105
After entering the TXT record, click 'Save'. The TXT record will look like this:

Step 3
After adding the TXT record to your domain name, go back to the management environment of Office 365. Click 'Verify'. Office 365 will now check whether the TXT record is present in the domain name.
After saving the TXT record, it may take a few minutes before it is visible. If Office 365 does not see the TXT record yet, wait a few minutes and then try again.
Choose the Office 365 services that you want to activate for your domain name
Once Office 365 has successfully found the TXT record, you can choose which Office 365 services you want to activate for your domain name.
Step 1
It is not possible to automatically add Office 365 to the DNS settings. Therefore, choose the option 'I'll manage my own DNS records.' and click 'Next'.
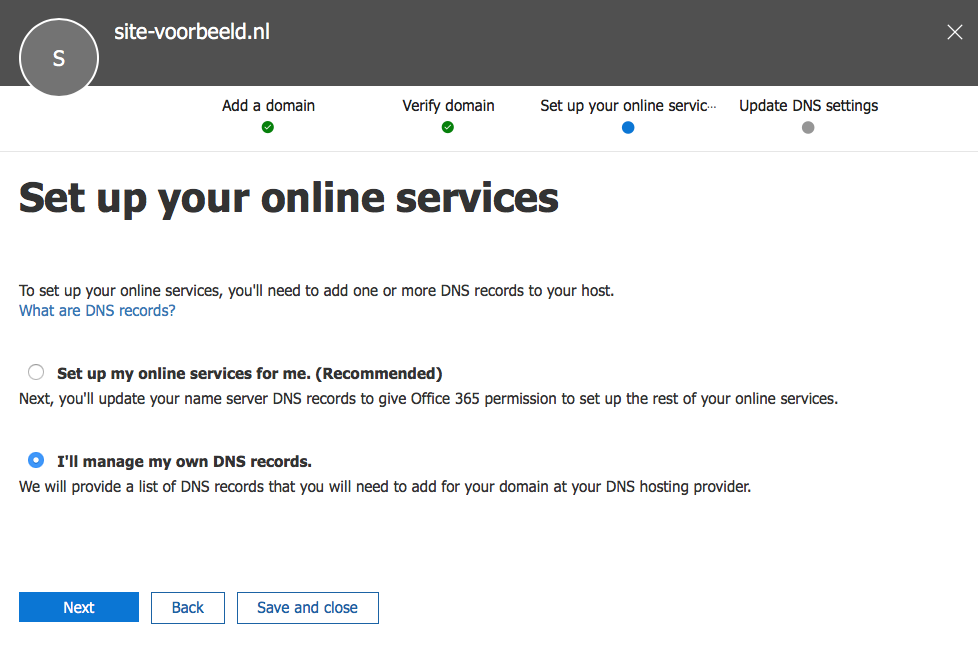
Step 2
Now choose from the services you want to activate for your domain name. You can choose from 'Exchange', 'Skype for Business' and 'Mobile Device Management for Office 365'.
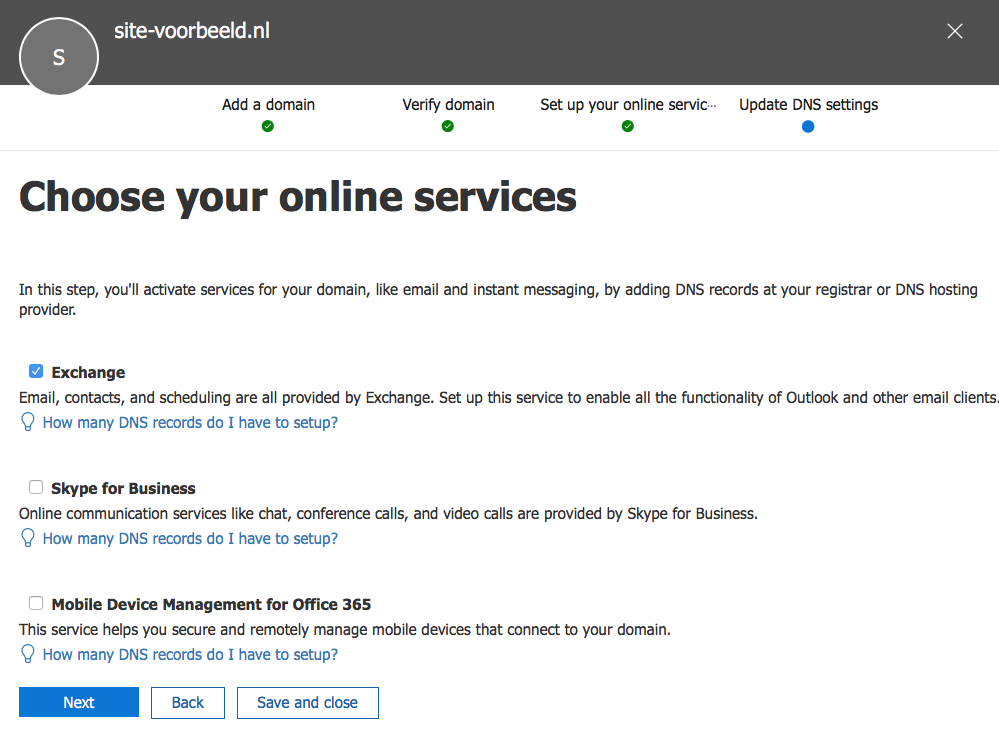
Depending on the services you choose, you will have to add a set of DNS settings. For example, if you only want to activate 'Skype for Business', you will be asked to set up two SRV records.
For the sake of completeness, we show you how to set up the DNS records if you want to activate all services for your domain name. In this case, these are a series of MX, CNAME, TXT and SRV records.
Please note: In our examples, we use the DNS records that Office 365 requires for the domain site-example.com. Do not copy these DNS records one-to-one but use the examples as a guide to adding your own DNS records.
MX
In the image below, you see the MX record you need to add for Office 365.

If there is already an MX record in your DNS settings, this means that you are now sending email via TransIP or another email provider.
If you replace the existing MX record with the MX record for Office 365, the email will run entirely through Office 365. Email will no longer enter via your previous email provider. Keep this in mind if you want to activate Exchange on your domain name.
Now visit the DNS settings of your domain name again in your control panel. Because you want to use the services of Exchange, first remove the existing MX records by clicking the cross next to it.
Then add the MX record of Office 365 in the following way:
Name: @
TTL: The 'TTL' of a DNS record determines how long the record can remain in the cache. We recommend keeping the TTL low, for example at 5 minutes or 1 hour.
Type: Because we want to set an MX record, choose 'MX' under 'Type'.
Value: 0 sitevoorbeeld-nl01b.mail.protection.outlook.com.
Pay attention to the closing dot, this is essential for the record to function correctly.

CNAME
In the image below, you see the CNAME records you need to add for Office 365.
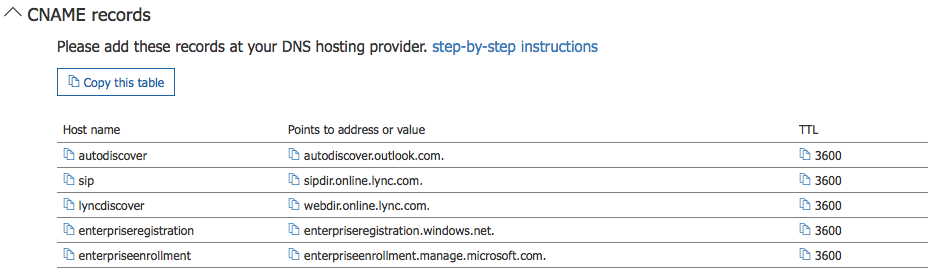
Now add these 5 CNAME records in your control panel in the following way.
Name: Enter what is mentioned under 'Host name' here.
TTL: The 'TTL' of a DNS record determines how long the record can remain in the cache. We recommend keeping the TTL low, for example at 5 minutes or 1 hour.
Type: Because we want to set a CNAME record, choose 'CNAME' under 'Type'.
Value: Enter what is stated under 'Points to address or value' here.
A correct example of the CNAME record named 'autodiscover' looks like this in the control panel:

TXT
In the image below, you see the TXT record you need to add for Office 365.

Check whether a TXT record with the value 'v = spf1 ...' is already present and delete it if applicable. Then add the TXT record of Outlook 365 in your control panel in the following way.
Name: @
TTL: The 'TTL' of a DNS record determines how long the record can remain in the cache. We recommend keeping the TTL low, for example at 5 minutes or 1 hour.
Type: Choose 'TXT' under 'Type'.
Value: v=spf1 include:spf.protection.outlook.com -all

SRV
In the image below, you see the SRV records that you need to add for Office 365.
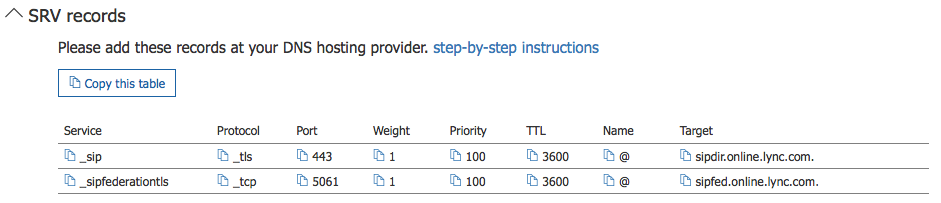
Name
In the 'Name' of an SRV record, first, the service is entered and then the protocol. In the image above, you will find the service and protocol of the two SRV records for Office365.
The first SRV record contains the service '_sip' and the protocol '_tls'.
The second SRV record contains the service '_sipfederationtls' and the protocol '_tcp'.
In the example below, you see how you enter the service and the protocol in a DNS record in your control panel.
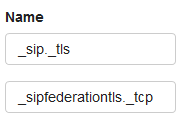
TTL: The 'TTL' of a DNS record determines how long the record can remain in the cache. We recommend keeping the TTL low, for example at 5 minutes or 1 hour.
Type: Choose 'SRV' under 'Type'.
Value: In the value of an SRV record, you fill in the priority, the weight, the port, and the target.In the value of the SRV record with the name '_sip._tls' use the following components:
- Priority: 100
- Weight: 1
- Port: 443
- Target: sipdir.online.lync.com.
In the value of the SRV record with the name '_sipfederationtls._tcp' use the following components:
- Priority: 100
- Weight: 1
- Port: 5061
- Target: sipfed.online.lync.com.
Note the closing dot of the 'Target' of both SRV records. This is required for the record to function.
The complete SRV records look like this.

After you have added all the necessary DNS records, click 'Save'.
Step 3
Now return to the Office 365 administration environment and click 'Verify'. Office 365 will now check whether the DNS records are correct and present. As mentioned earlier, it may take a few minutes before the DNS changes can be seen by Office 365.
If Office 365 indicates that DNS records are set incorrectly, re-edit the entered records in your control panel. Click 'Verify' again to have this checked again.
Once the DNS records have been verified, you will have linked your domain to the Office 365 services!
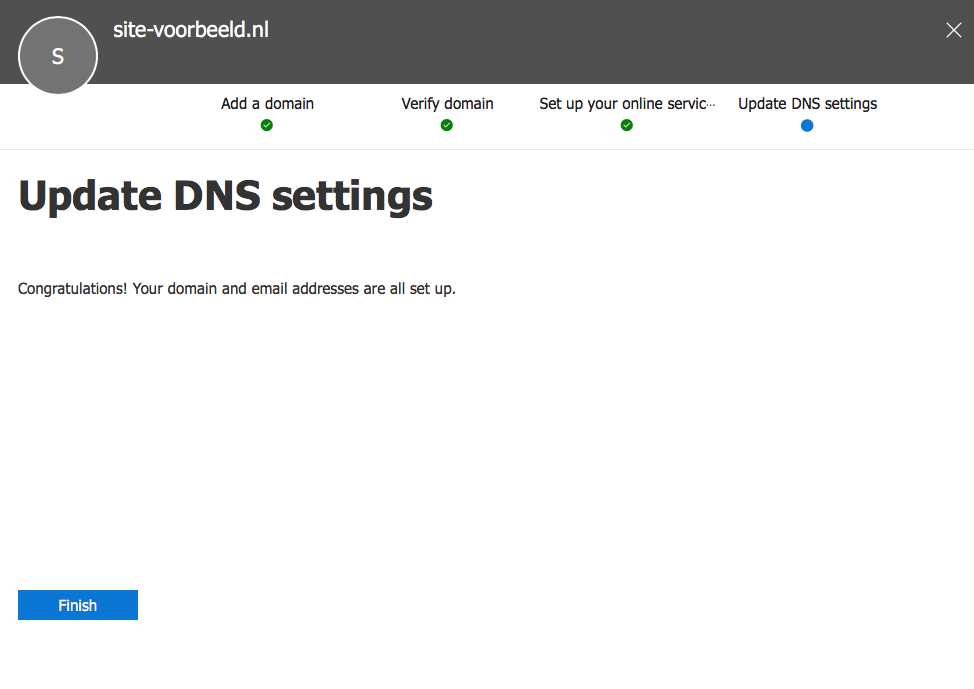
In this article, we explained how you can link your TransIP domain to your Office 365 package. For more information about Office 365 and how to use it, visit the Microsoft website.
Should you have any questions left regarding this article, do not hesitate to contact our support department. You can reach them via the ‘Contact Us’ button at the bottom of this page.




