After creating an OpenStack Instance with a Windows Server operating system, you need the Administrator password to connect to your Instance.
In this tutorial, we will show you how to retrieve the Administrator account password for your Windows Server in OpenStack. We will also demonstrate how to log in to the Windows Server using the OpenStack Instance console. Please note that once your Windows Instance is created, it is accessible via RDP without security. You can find security tips, including those for Windows Servers, in this overview.
- It may take up to half an hour after creating the Instance for Retrieve Password to work and allow you to retrieve the password.
- For this tutorial, we assume you are familiar with the information in our OpenStack getting started guide.
Step 1
Log in to the OpenStack Horizon web interface and click on Compute, then select Instances.
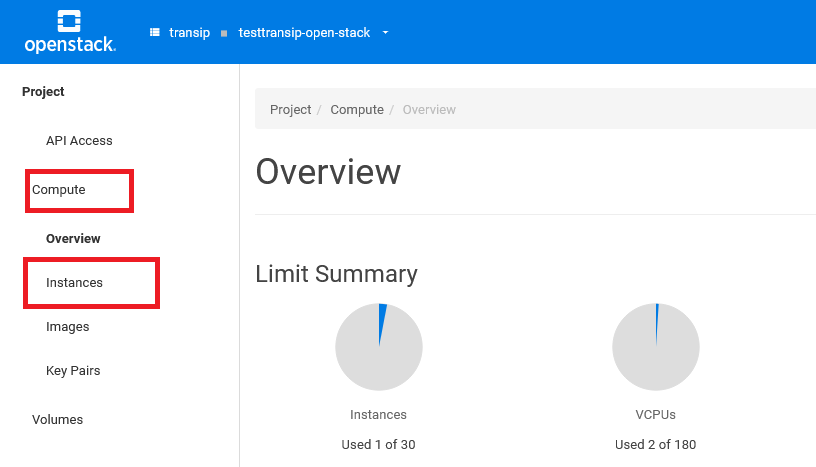
Step 2
Click the downward arrow to the right of the instance under Actions, then select Retrieve Password. Feel free to take a moment to review all available options under Actions so you know what other options you can find there.
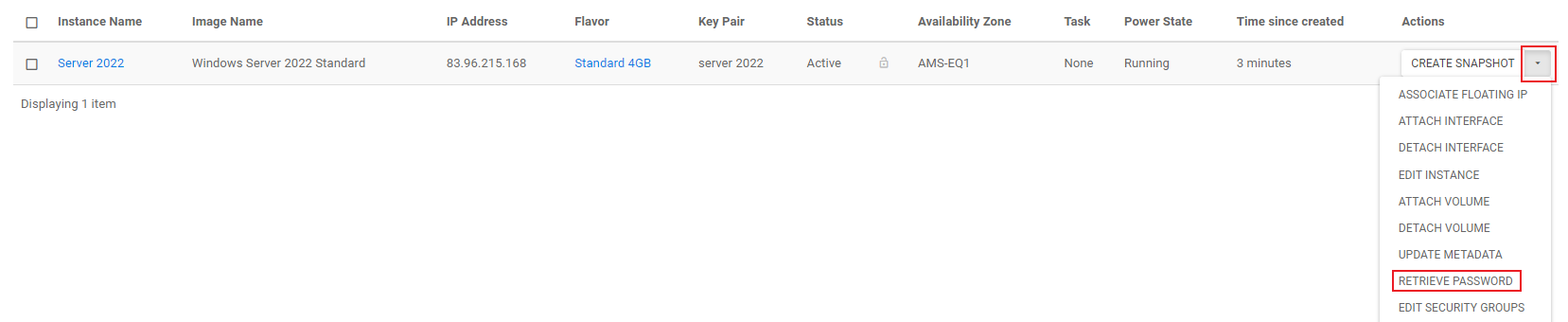
Step 3
A pop-up labeled Retrieve Instance Password will appear. In our OpenStack getting started tutorial, we showed how to create an OpenStack Key Pair.
Under Private Key File (1), select the file where you stored the private key, or paste the private key under Or Copy/Paste Private Key (2). Then, click on Decrypt Password (3).
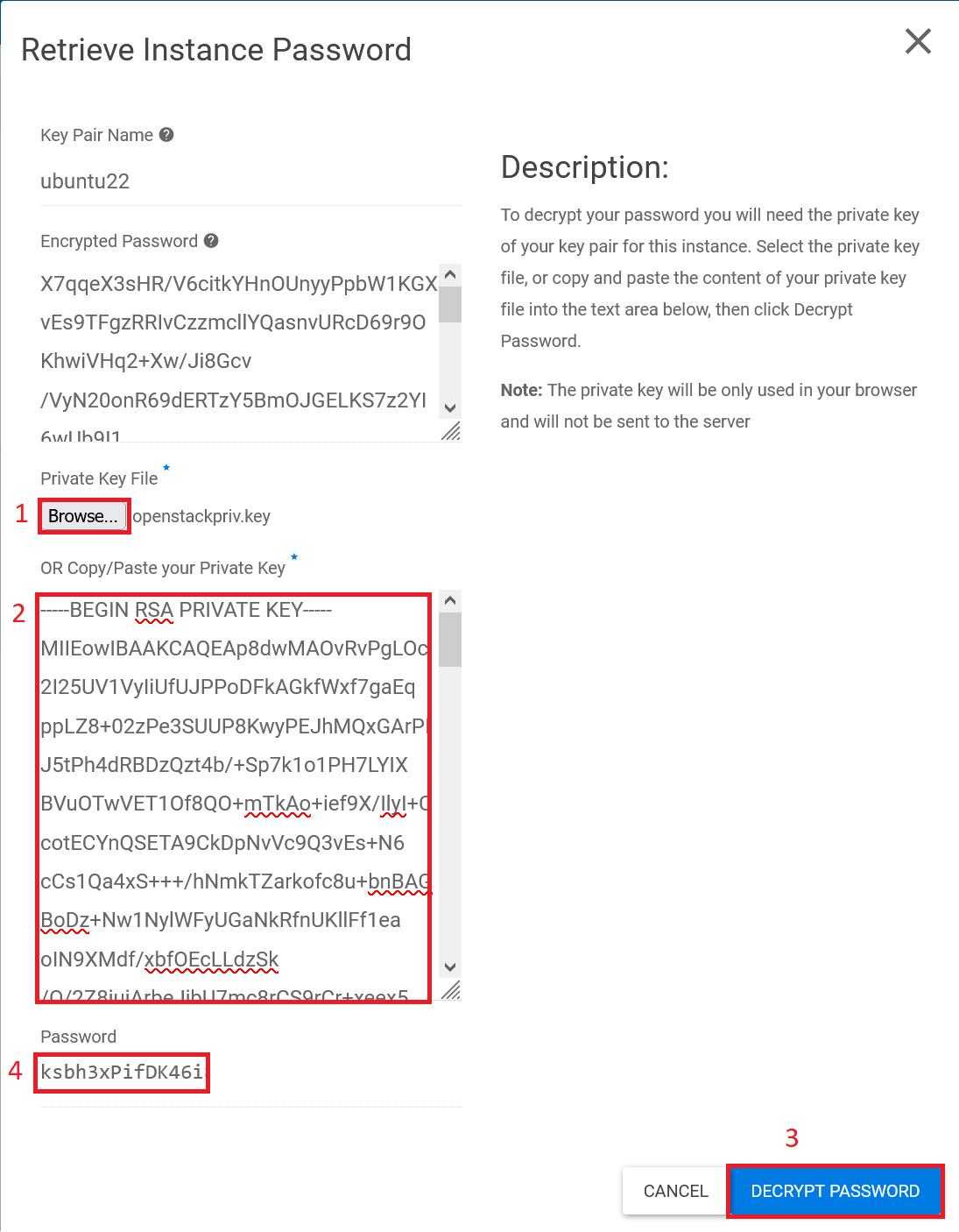
The password will be displayed under Password (4). Safely store the password or change it immediately after logging in to your Instance for the first time.
Forgot your password? You can always retrieve the password again by repeating the steps in this section.
Finally, click Cancel to return to the Instances overview. Congratulations! You can now start using your Windows Instance. In the next section, we will show you how to use the console of your Instance to log in to the Windows Server.
Logging into Your Windows Server on OpenStack Using the Console.
Step 1
Click on the name of the instance you created. In our example, it's 'Server 2022'.
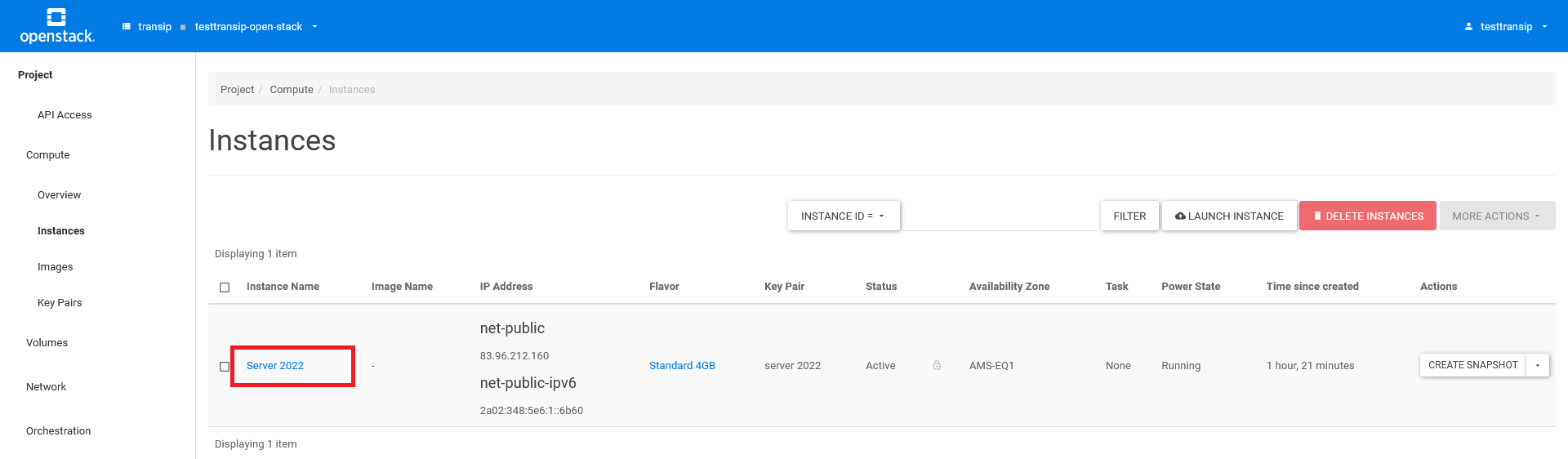
Step 2
Click on the 'Console' tab to access the console of your instance. The console provides a virtual monitor that allows you to operate your Instance from the Horizon web interface.
Finally, click on 'Send CtrlAltDel' and log in using the password you retrieved from OpenStack in the previous section.
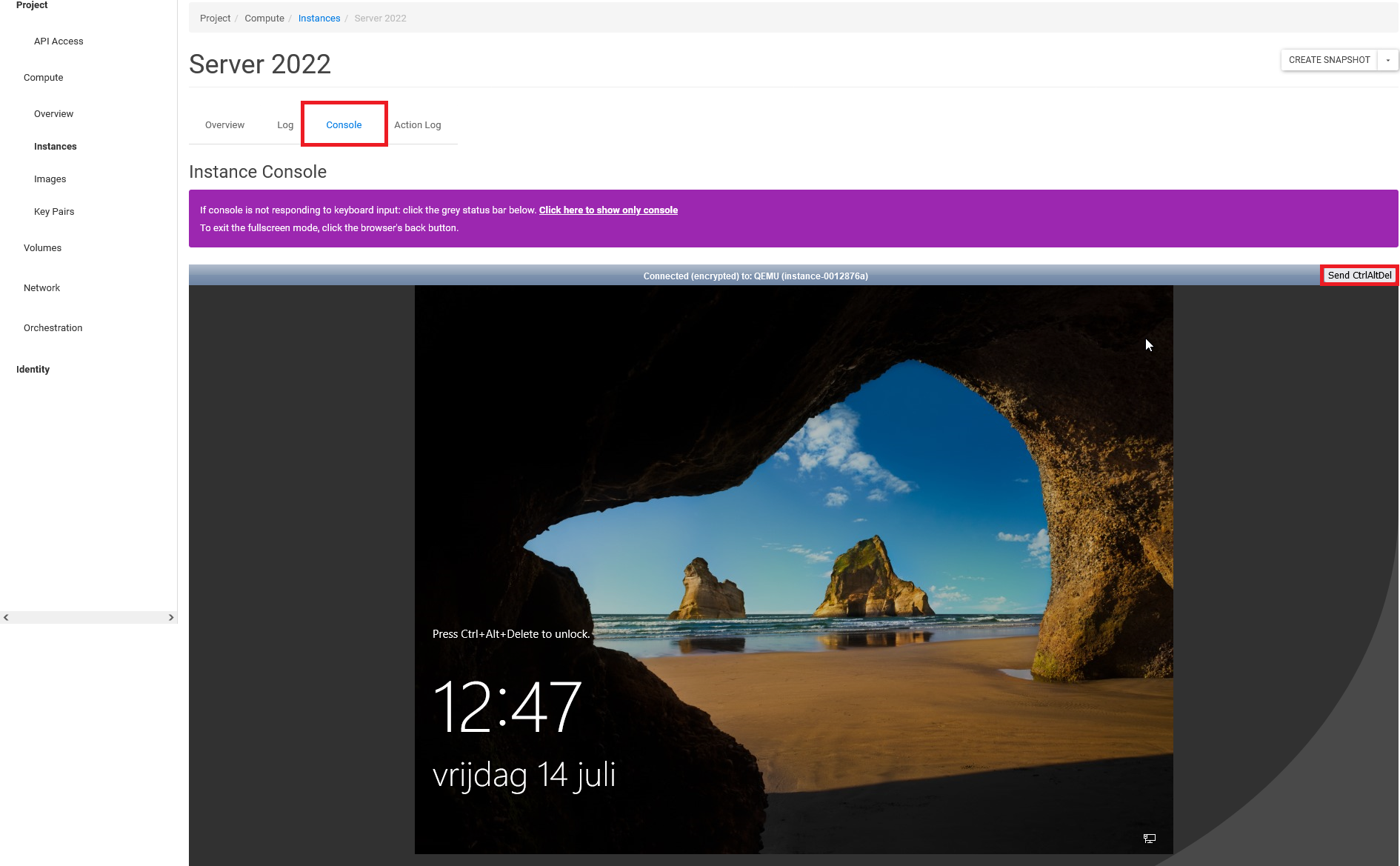
Congratulations! You are now logged into your Windows Server Instance. If you haven't already, we recommend securing your RDP port, for example, using the steps in one or both of these guides:




