Security is an important part of creating or managing a website. Our web hosting packages have a number of web filters active that protect against various types of attacks.
However, it is still possible that your website gets hacked, for example via outdated WordPress versions or plugins. When you are quick to react, you can solve this with a backup. Has your website been hacked but you have no idea how long ago this was? Then you need to do a little more work to clean up your website.
In this article we explain step by step what you can do to clean your website when it has been hacked.
In the article 'Securing WordPress' you will find a number of tips to make your WordPress website more secure. We recommend installing WordFence in any case.
Restore a backup
The simplest solution for a hacked website is to restore a backup from a moment before the hack took place. To get an idea of when this happened, you can check your file manager to see when unwanted files ended up on your hosting package.
Look in the 'Changed' column next to a suspicious file.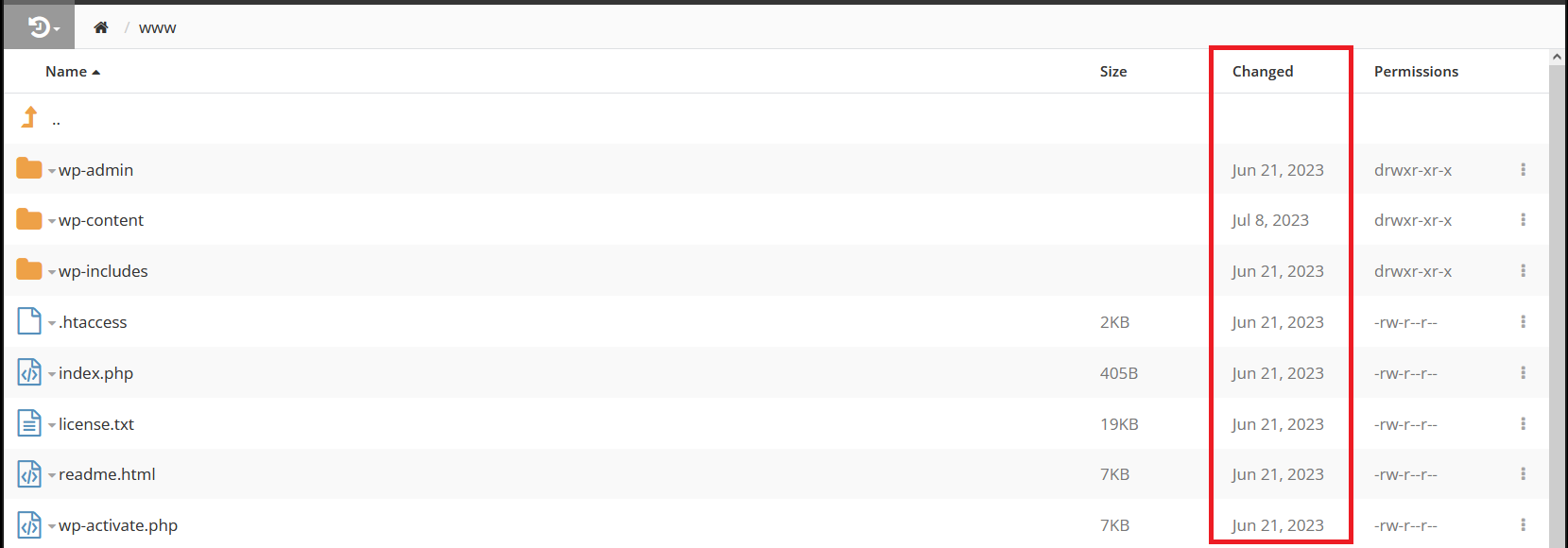
Do you have a backup available before this time? Then restore a backup from before the relevant date. You can find out how to restore a backup in the article 'How do I use webhosting back-ups?'.
Don't have a backup available before this time? Then remove the malicious files manually. It is best to compare your files to the standard WordPress files. To do this, download a version of WordPress and compare it to the files on the hosting package.
Whenever you are going to delete files, it is always best practice to keep a backup on hand. Read the article 'How do I use webhosting back-ups?'.
Reinstall your website (WordPress)
Did restoring a backup or manually removing malicious files not solve the problem? Then it is unfortunately necessary to reinstall your website. By doing this manually you ensure that you save certain settings and do not have to start completely from scratch.
In our example we use the file manager via the control panel. You can of course also use SFTP for this.
Step 1
Log in to the control panel and click 'Shared Hosting' in the menu. Next, select your domain below 'Products'.

In the overview, click 'File Manager' on the right side of the screen.

Delete everything in the www folder except the wp-content folder and the wp-config.php file.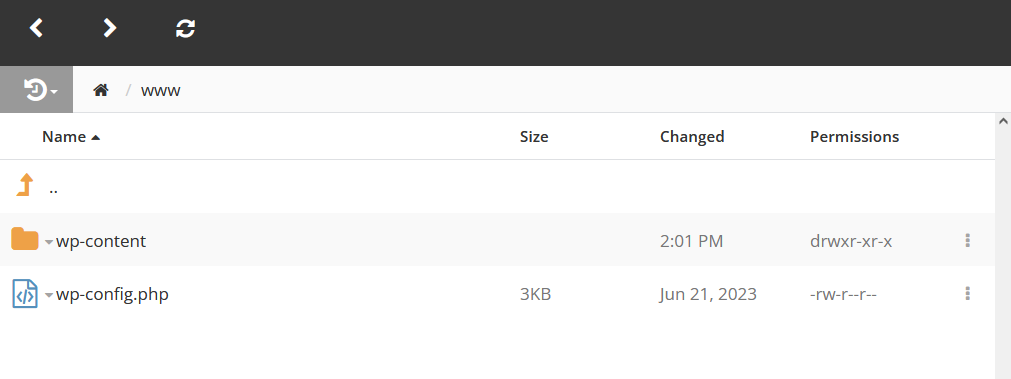
Step 2
Open the wp-content folder and delete everything except the following folders: plugins, themes, and uploads. 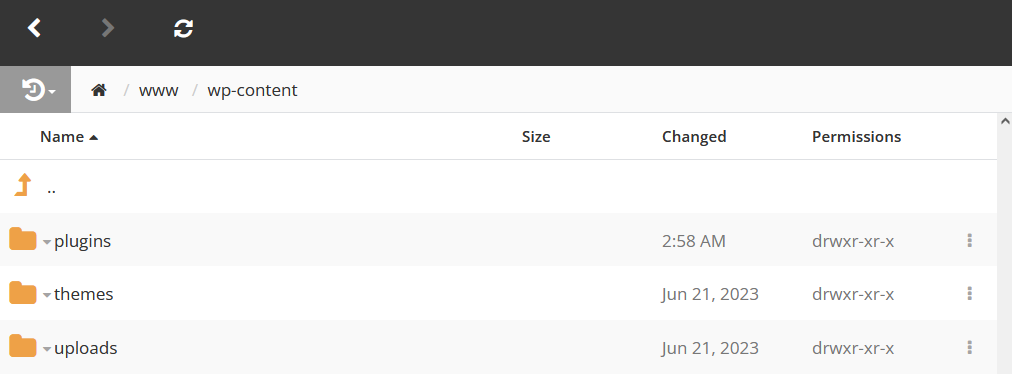
Step 3
Open the plugins folder and note which plugins are present here. Do the same with the themes folder.
You can now choose to either delete the contents of these two folders, or to manually update all plugins and themes. Updating manually ensures that you save your settings and do not have to set everything up again afterwards (at step 6).
Manually updating plugins and themes is done by downloading the latest version and uploading it to the correct folder of the relevant plugin or theme. Free plugins and themes can be downlaoded from the WordPress website. Paid versions can be downloaded from the website of the plugin or theme itself.
Step 4
Open the uploads folder and check whether you encounter malicious files here, which must of course be removed.
Step 5
Now that all WordPress files have been deleted and you have checked the other folders, you can manually update WordPress. This ensures that all WordPress files are restored without overwriting your wp-config.php file and wp-content folder (which contains your plugins, themes, and uploads folders).
You will find the right steps for this in the article 'Manually updating WordPress'.
Step 6
Reinstall and reconfigure the necessary plugins and themes. You can of course skip this step if you chose to manually update all your plugins and themes at step 3.




