You started with a single remote desktop server, but the success of your business requires you to scale up to a larger Remote Desktop Services deployment. Is it necessary to reinstall your Windows Server? In many cases the answer is no: Within a Remote Desktop Services deployment you can adjust most roles on the server they are hosted.
Customizing roles is relatively easy, but if you want to customize the Remote Desktop Connection broker, there's a custom procedure which we discuss in this tutorial. The steps in this tutorial only apply to customizing the RD Web Access, Gateway, Licensing, and Session Host roles.
- For the steps in this tutorial, use a server on which you use a server pool containing at least all the servers where you want to distribute the RDS roles.
- Use an account that gives you administrator rights on all servers in your server pool.
- Tips on which RDS roles you can best combine on Windows Servers can be found in this article.
Adding an RDS role to a (new) server
Step 1
Connect via Remote Desktop or the VPS console to the server that manages your server pool.
Step 2
Click the Windows Start button and then click 'Server Manager'.

Step 3
Click 'Remote Desktop Services' in the left menu and then right under 'Deployment Overview', right-click the role you want to adjust and select 'Add <role name> Servers'.
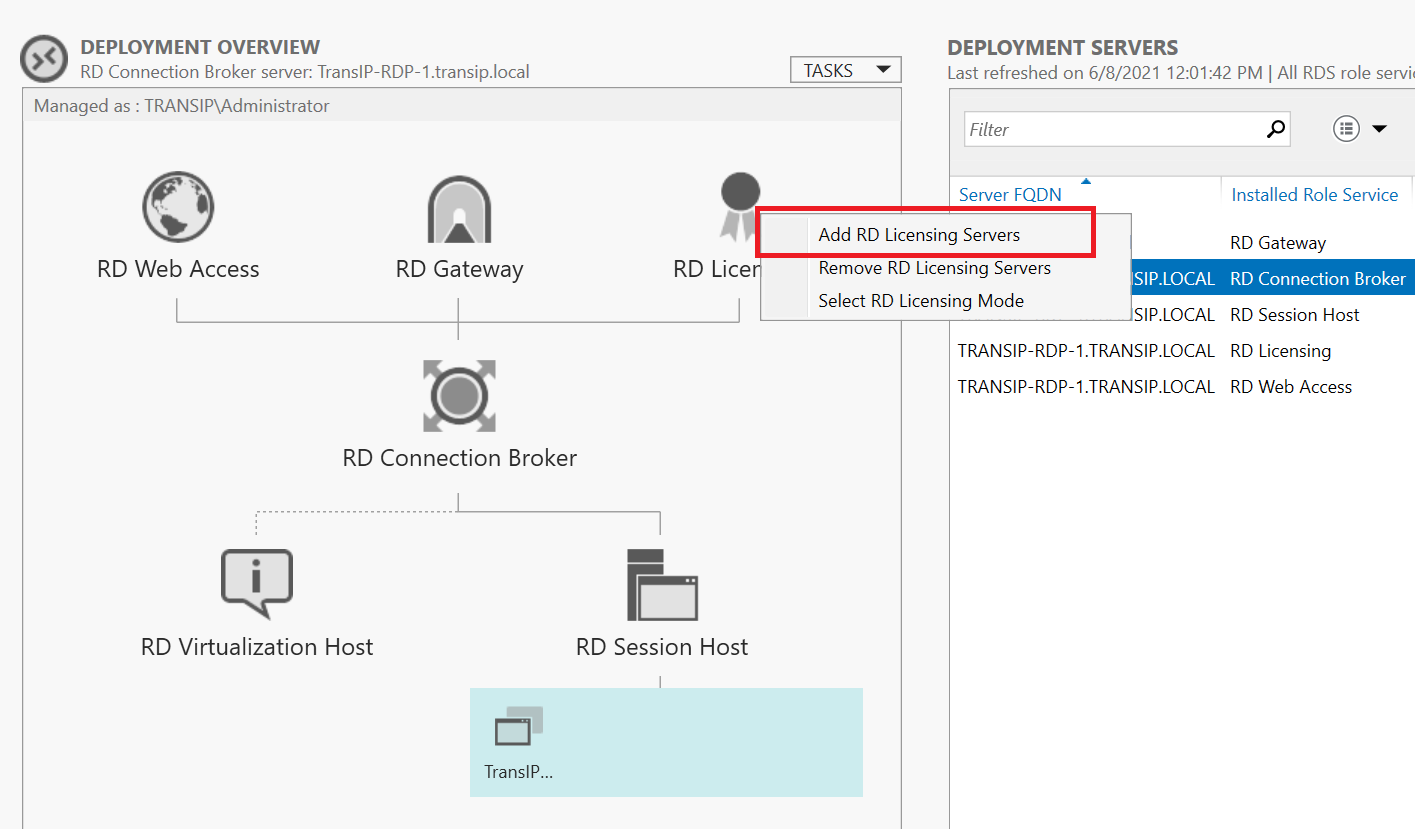
Step 4
A Wizard opens in which you indicate on which server(s) you want to install the role. In our test setup, we choose to move the RD Web Access and RD Licensing roles to the server where the RD Gateway role is installed.
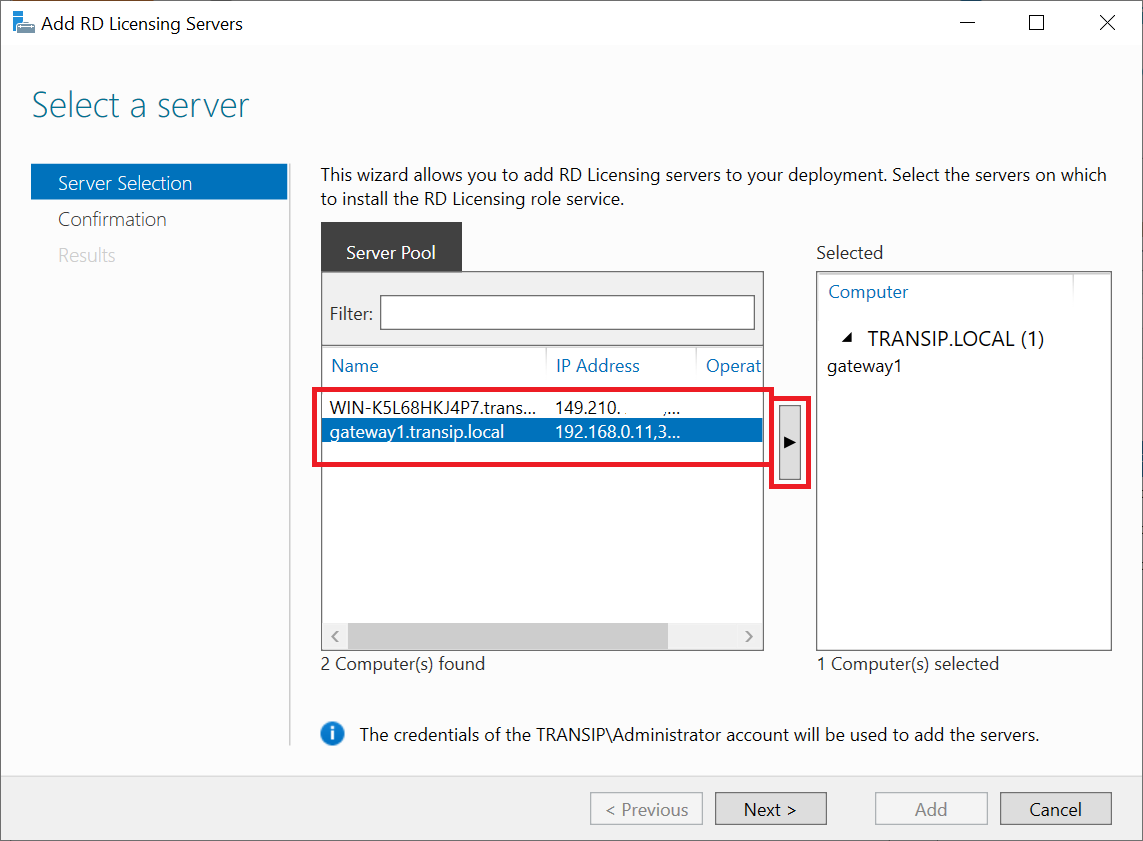
Please note: Are you getting the error 'Unable to connect to the server by using windows powershell remoting server 2019'? Powershell remoting is enabled by default on Windows Servers and the cause is usually that the Windows Servers can no longer find each other. Ping the affected servers and check the IP configuration. Optionally, also disable IPv6 on both network adapters of the affected servers.
Step 5
You will see a confirmation of your choice. Click 'Add' to confirm your choice.
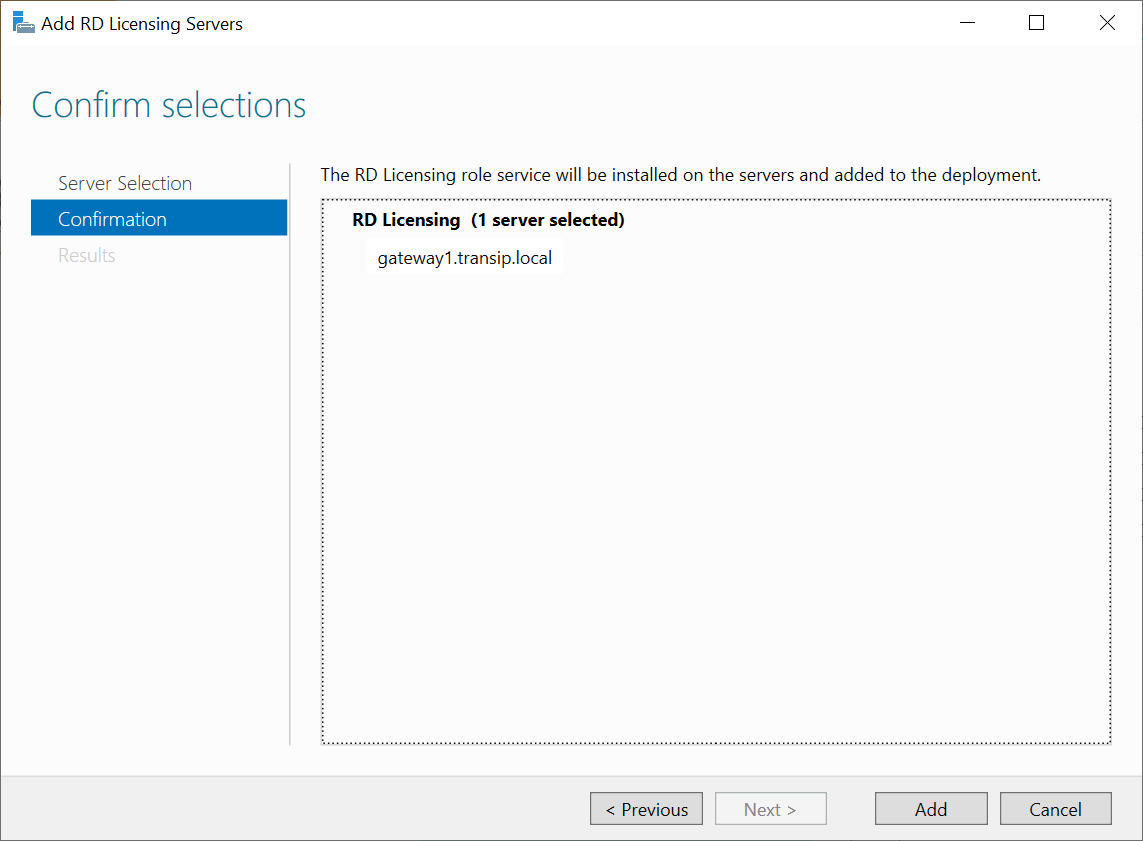
Step 6
There are now two options:
-
If you do not see any special messages after the installation, click 'Close' to close the wizard and continue with the next paragraph
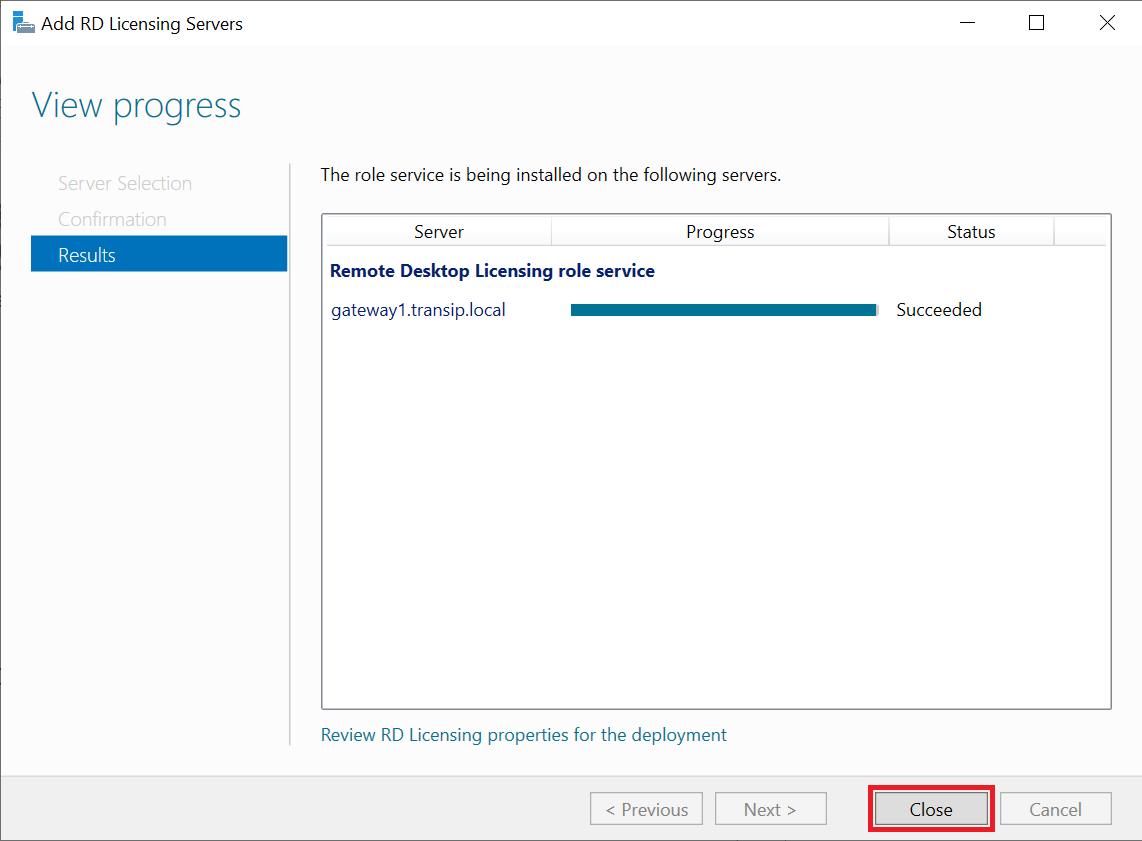
-
Do you see a message 'The following role services require a certificate to be configured:'? Then click 'Configure certificate' and continue with step 7.
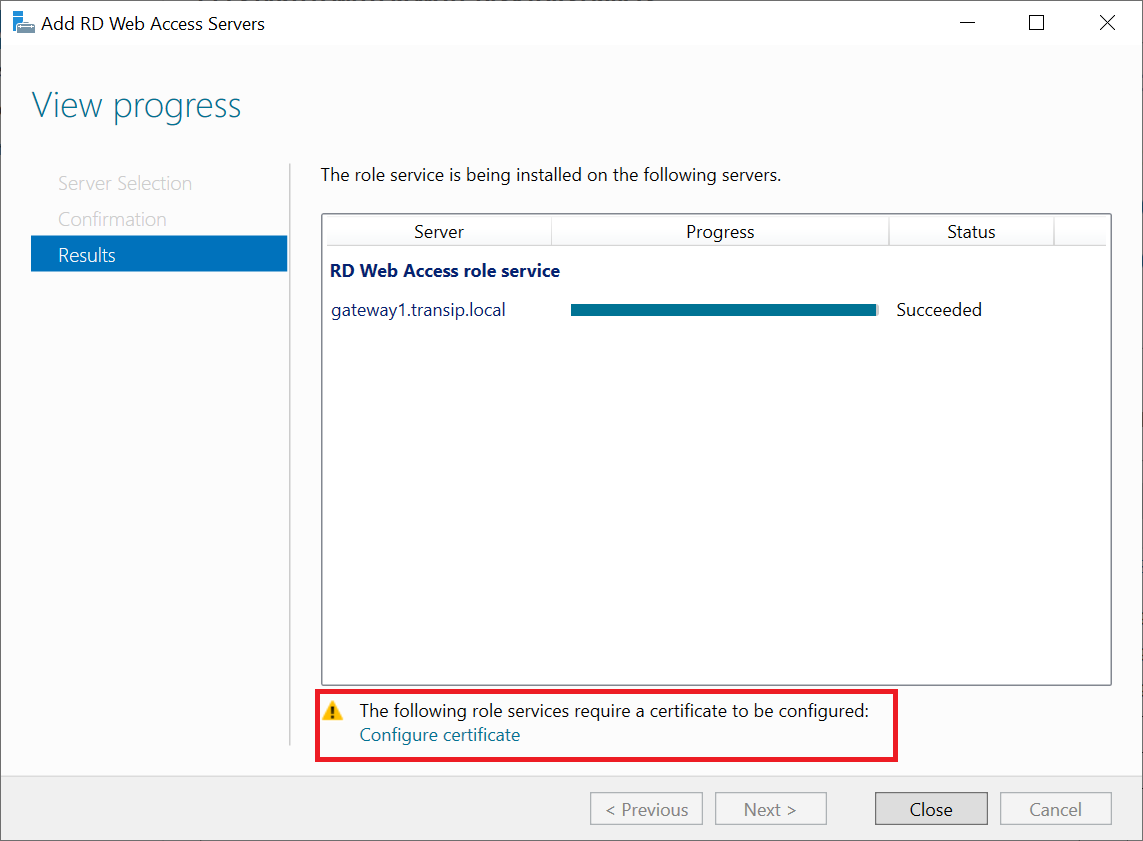
Step 7
You will now see an overview of your certificates with an error. In this example, we will move the RD Web Access role to the server with the RD Gateway Role. If you followed our guide to installing an RD Gateway, you can simply use the certificate you used during that installation. To use a new certificate and generate a .pfx file, see this tutorial (steps 1 to 5).
Click 'Select existing certificate'.
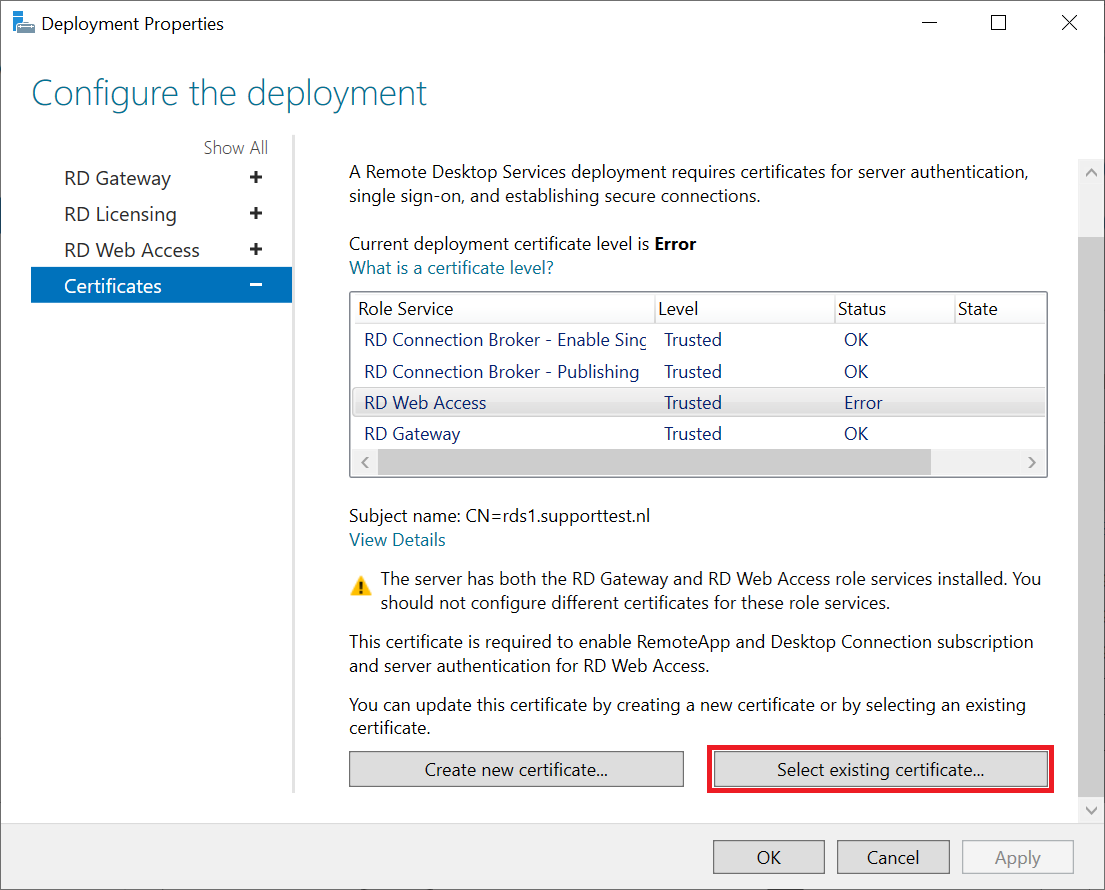
Step 8
Select the option 'Choose a different certificate' and click 'Browse'. Select the location of your SSL certificate and enter the corresponding password. Then check 'Allow the certificate to be added to the Trusted Root Certification Authorities certificate store on the destination computers' and click 'OK'.
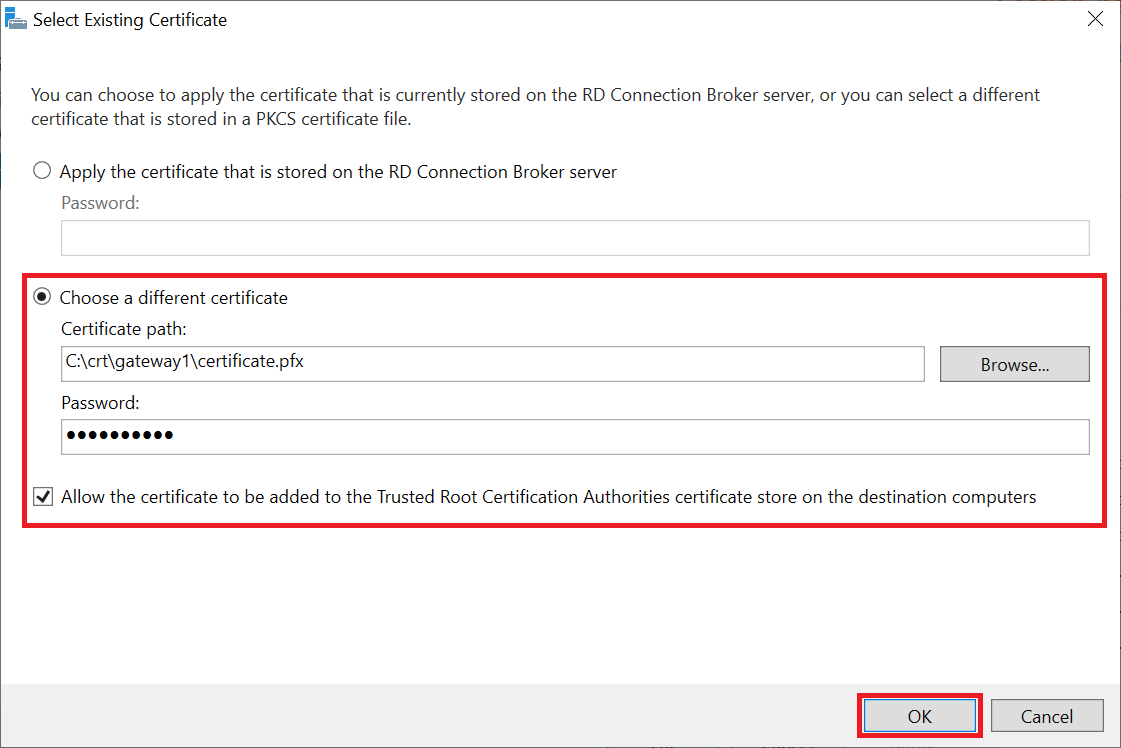
Step 9
Finally, click 'Apply' and 'OK' to process the changes.
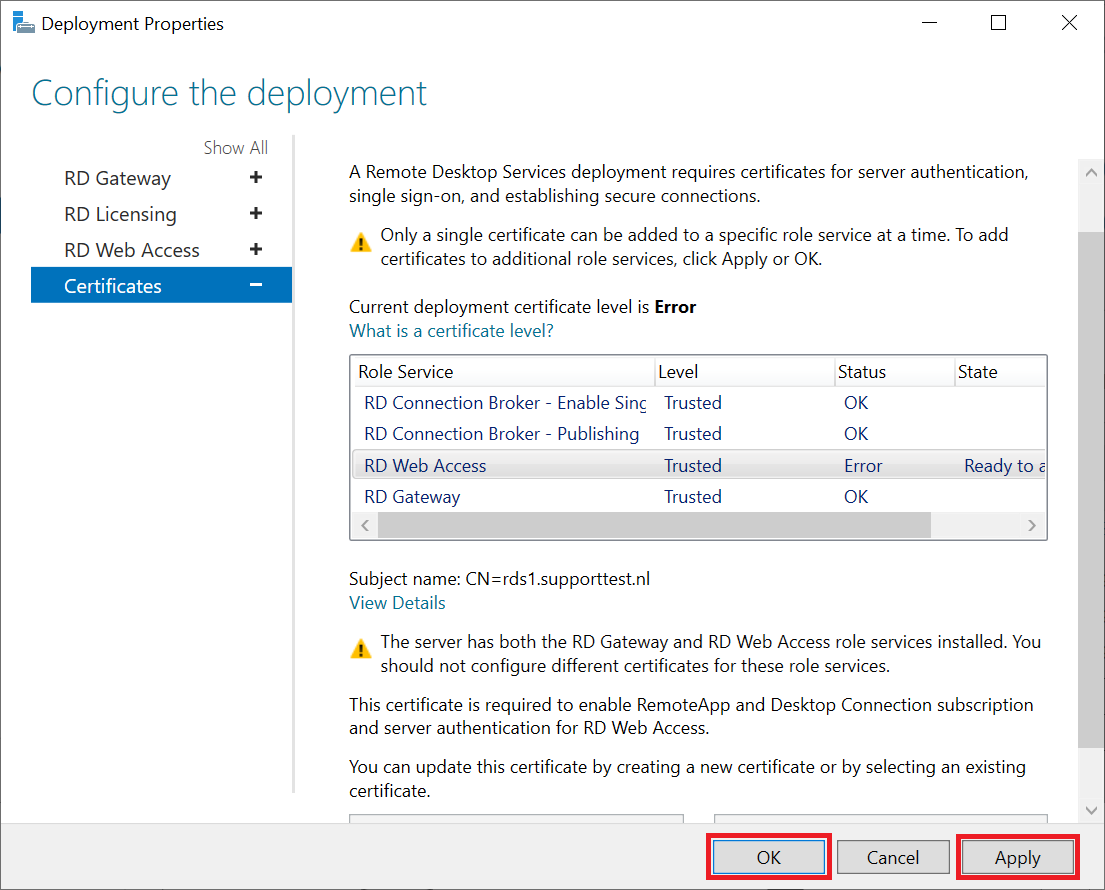
When you now look in the Server Manager under 'Deployment Servers', you will see your added server again. In this example, a second RD Licensing server has been added.
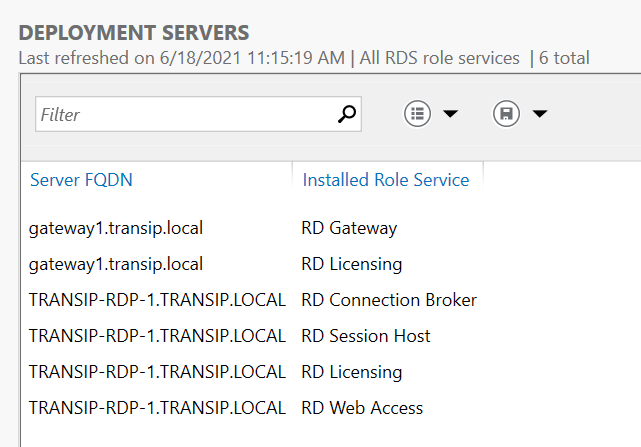
Removing an RDS role from a server
After adding an RDS role to a server, you probably want to remove the same role from an existing server. You do this in a similar way:
Step 1
Connect via Remote Desktop or the VPS console to the server that manages your server pool.
Step 2
Click the Windows Start button and then click 'Server Manager'.

Step 3
Click 'Remote Desktop Services' in the left menu and then right under 'Deployment Overview', right-click the role you want to change and select 'Remove <role name> Servers'.
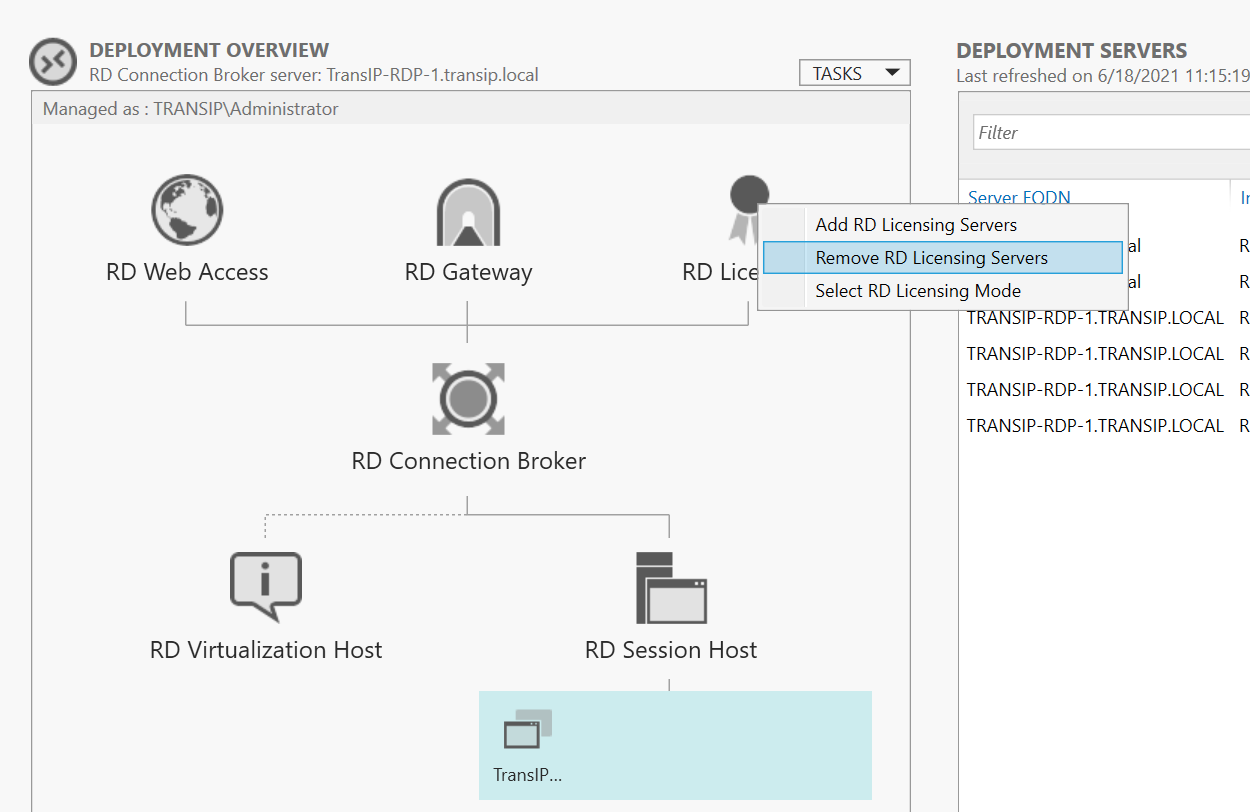
Step 4
Select the server you want to remove the role from and click 'Next'.
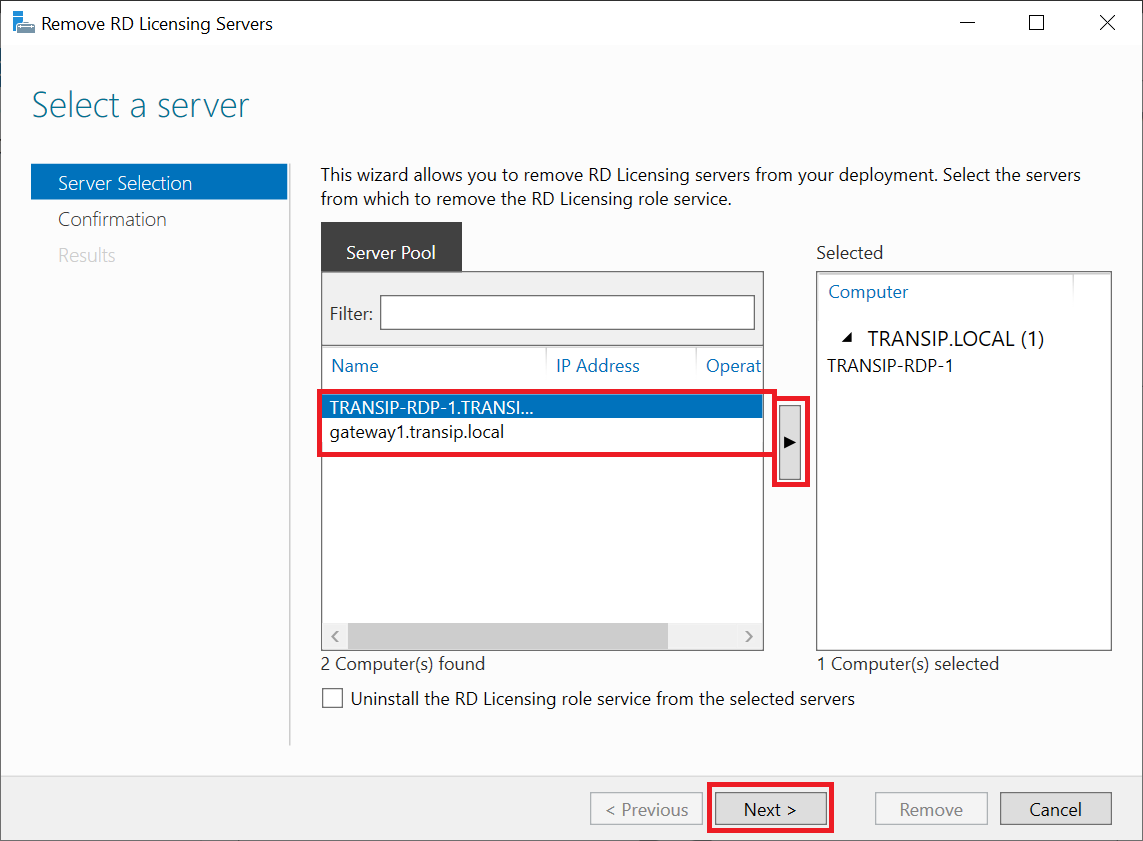
Step 5
You will see a confirmation of your choice. Click 'Remove' to continue.
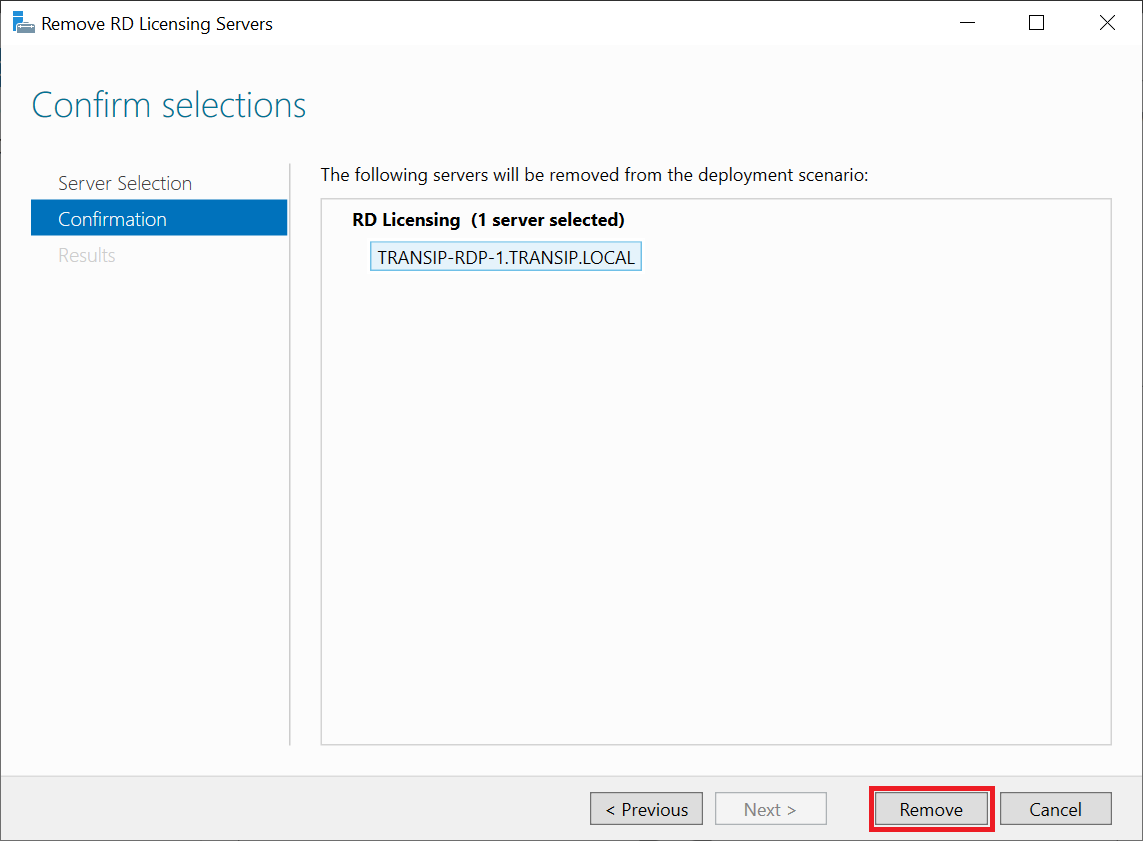
Step 6
After the removal, click 'Close' to close the wizard.
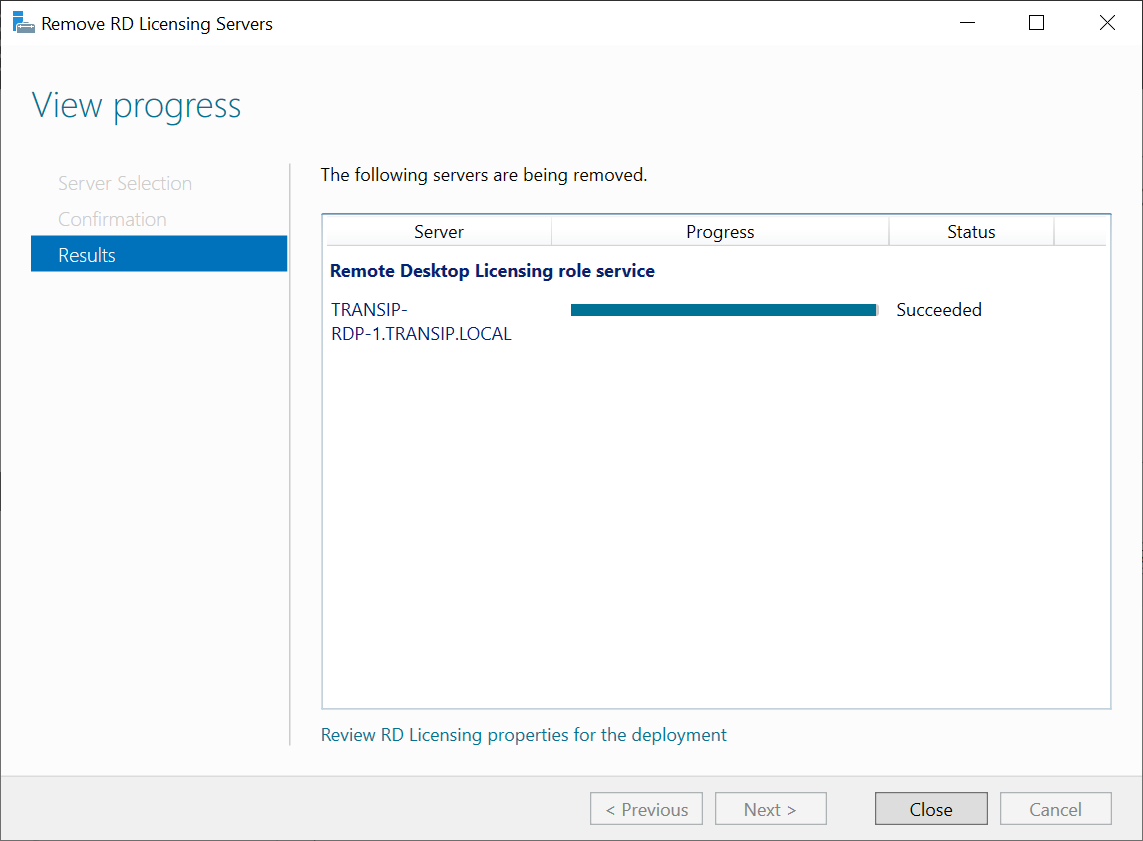
This concludes our tutorial about modifying a Remote Desktop Services deployment.




