Many email clients have the option to save an email message as an .eml file. A big advantage of .eml is that it is readable on almost all systems and is therefore not bound to a specific email client.
Unfortunately, not every email client has a way to import these saved emails to your mailbox. Mozilla Thunderbird does support this, along with many other file types. In this article we will therefore explain how you can import your .eml messages to your mailbox using Thunderbird.
Importing emails using Thunderbird
Download Thunderbird and install it on your computer. Set up your email address using the article 'Configuring your email address with Mozilla Thunderbird'.
Proceed to 'Importing a few files at once' if you are trying to import one or more messages. For a large number of emails, for example an entire mailbox, proceed to 'Importing a large amount of files at once'.
If you have a .zip file containing .eml files, make sure to unzip them before importing. You can use 7-Zip to unzip .zip files.
Importing several files at once
If you want to import one or several files, select the .eml files and drag them from your computer to the desired folder in your mailbox.
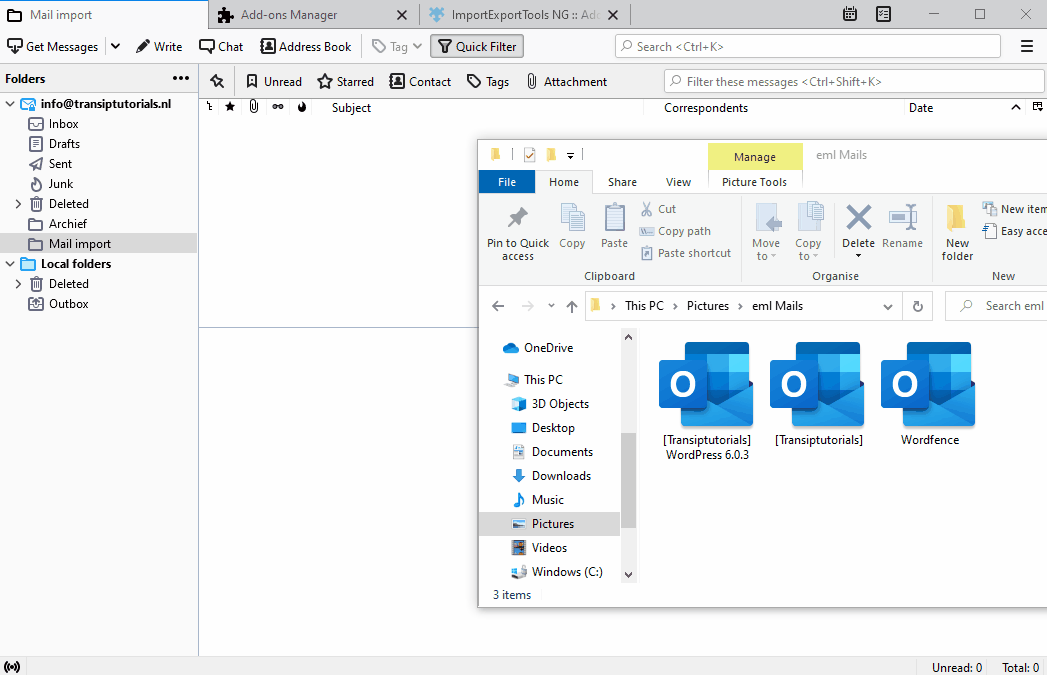
Importing a large amount of files at once
If you want to import a large amount of .eml files, such as several folders, it is easier to install a tool that does it for you. This allows you to import all mails from a folder at once.
Step 1
Open the menu and select 'Add-ons and Themes'.
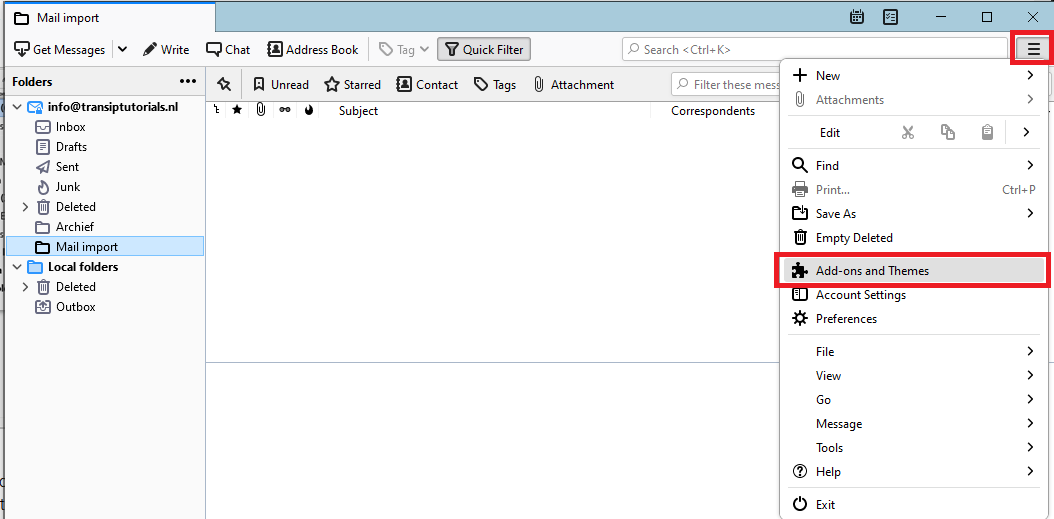
Step 2
You have now opened Thunderbird's 'Add-ons Manager'. You can search for add-ons using the search bar or by clicking addons.thunderbird.net.
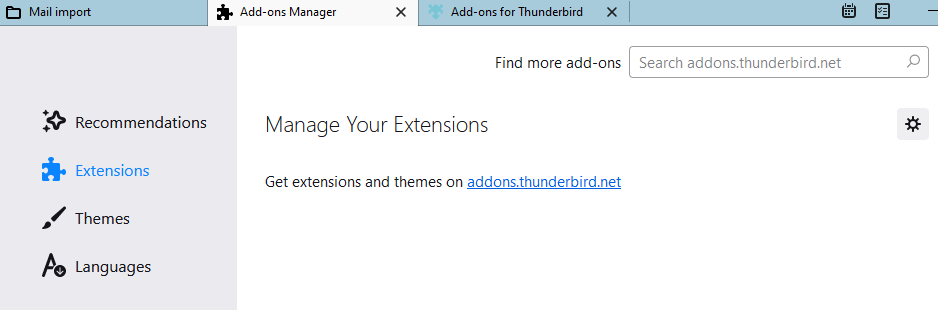
The add-on we need is called 'ImportExportTools'.
Step 3
Install the add-on by clicking '+ Add to Thunderbird'. A pop-up will ask for permission, click 'Add'.
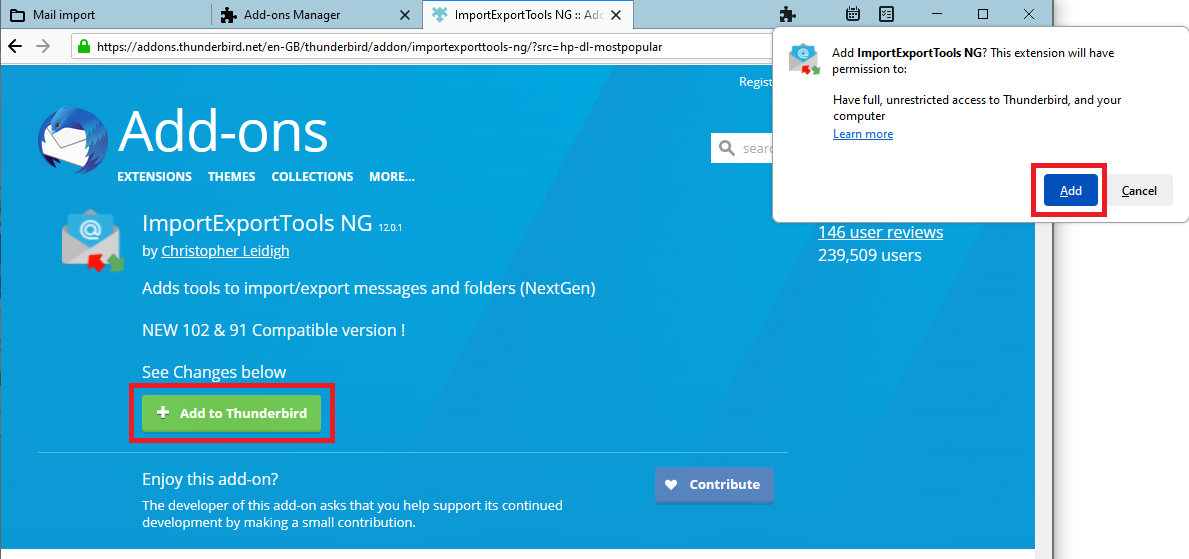
Step 4
Go back to your mailbox. You can now right click on the folder you want to import the .eml files to. In our example we have created a folder called 'Mail import'.
Select 'ImportExportTools NG' -> 'Import all messages from a directory' -> 'just from the directory' if you want to import everything from a selected folder. Choose 'also from its subdirectories' instead if you also want to import the .eml messages from the underlying folders.
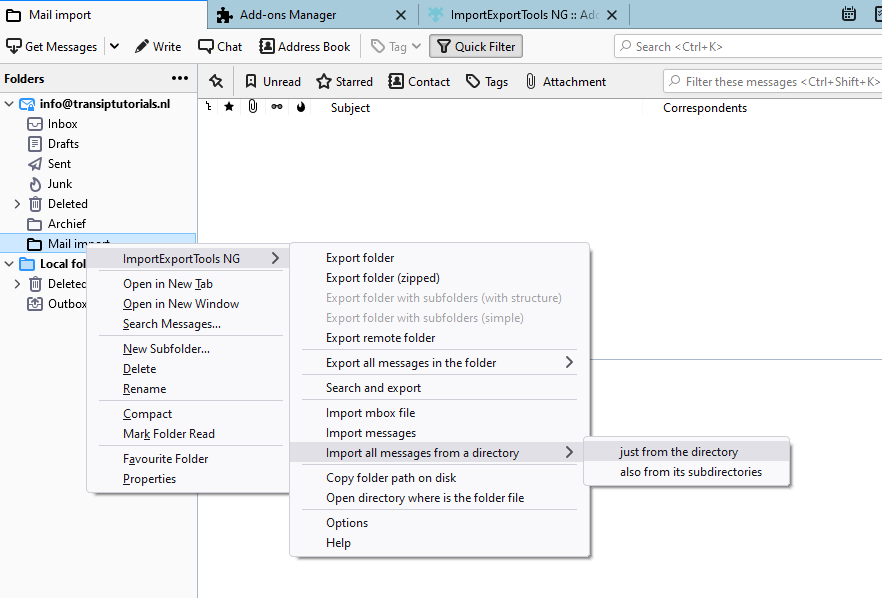
After selecting the correct folder, you messages will be imported to your mailbox immediately!
In this article we have explained how to import your .eml messages to your mailbox by using Thunderbird.




