At TransIP you have the freedom to choose one of the Operating Systems that you want to use on your server. This is one reason your VPS is provided as an 'unmanaged' service where you have complete freedom in choosing your configuration.
Should you skip this step during the initial purchase, you can always do this at a later date. You can also always perform a new installation (either the same or another OS) which will overwrite the currently installed OS.
- When performing a reinstall the current data on the VPS will be overwritten. Please take this under consideration when reinstalling and create a back-up of the data on the VPS if you want to save this!
- You keep your VPS' IP addresses after a reinstall. Any additional IP addresses will need to be reconfigured after the reinstallation.
- Big Storage data is not overwritten. You will hoever need to go over step 4 in this tutorial again after reinstallating your VPS.
- Any existing VPS-firewall settings in the TransIP control panel are removed and the default firewall settings for the chosen OS are enabled.
- Reinstalling an OS or control panel of your VPS with license costs (e.g. Windows Server, DirectAdmin) does not incur additional costs. Your current license is automatically used again during the reinstallation process. You are not charged twice for your license.
Reinstall an OS
You're free to (re)install your OS at any time by following the steps below.
Step 1
Log in to your control panel, navigate to the 'VPS' tab and click the name of your VPS.
Step 2
In the top right, click on 'Manage', followed by 'Reinstall OS'.
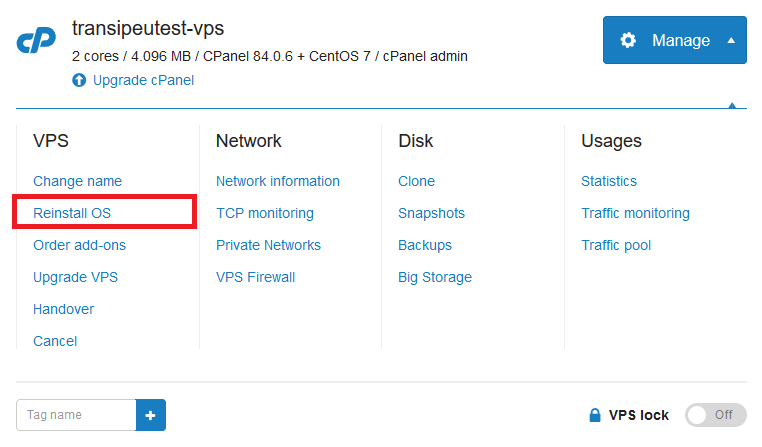
Stap 3
Click on op 'Choose' to select an operating system such as Windows Server or Ubuntu, or a Web Control Panel such as DirectAdmin.
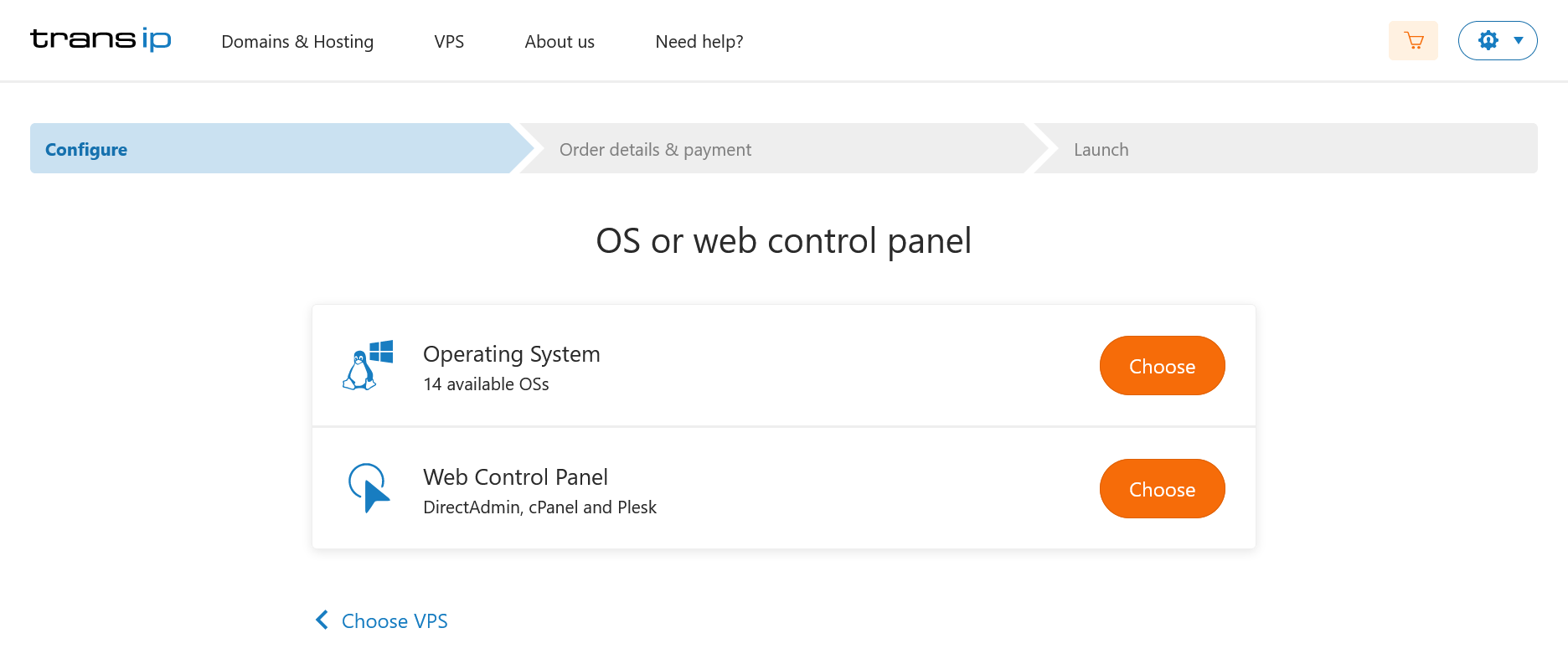
Step 4
You are shown an overview of the most popular operating systems (or Web Control Panels). Click on 'Show all operating systems' to see all available options and click on 'Install' to continue.
Please note: Next to the 'Install' button a price will only be shown if the selected operating system charges license costs (i.e. Windows and Web Control Panels).
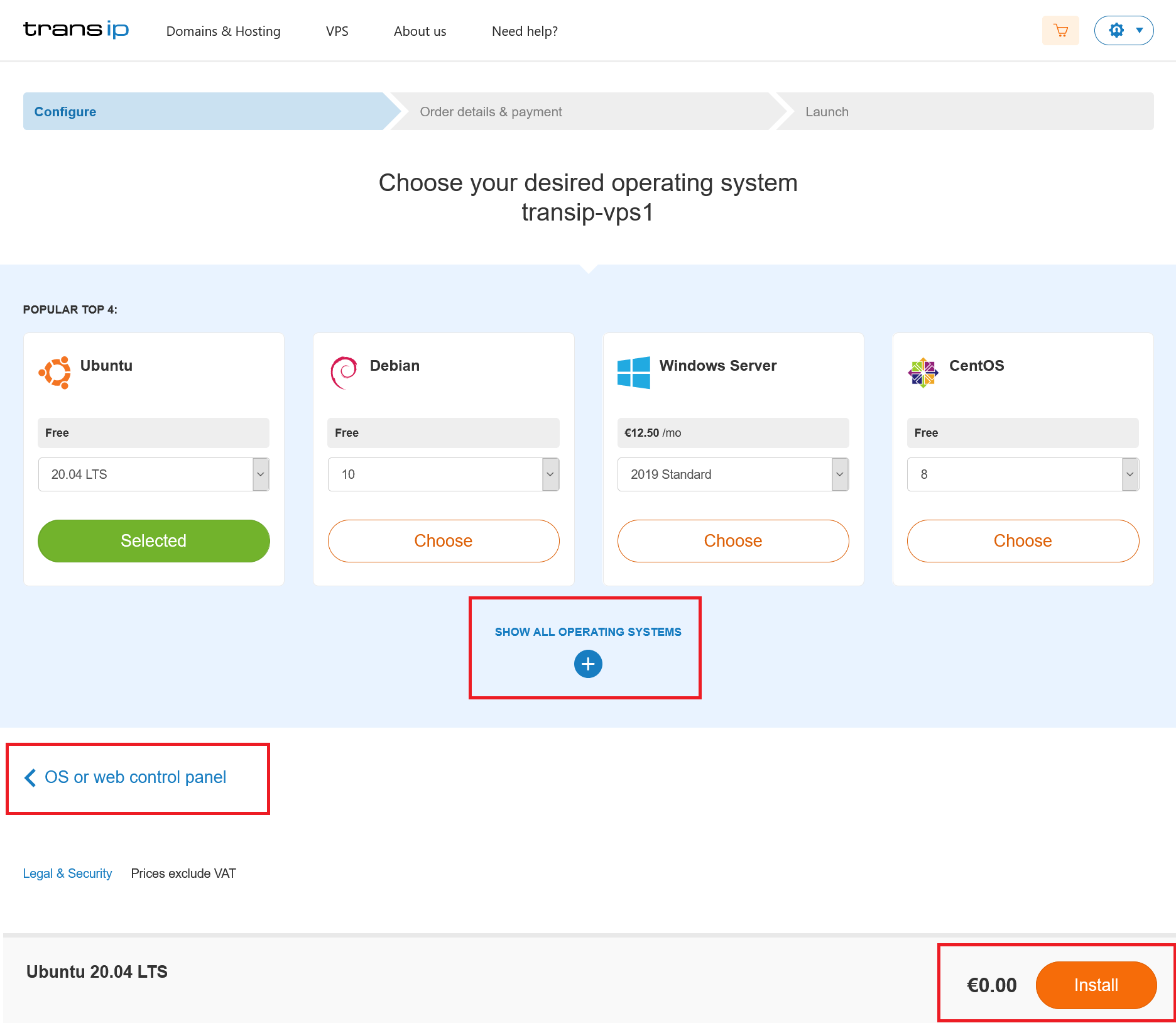
Step 5
If you're installing Ubuntu 18.04, Debian 10, CentOS 7, Fedora 31 or a more recent version of those OS's on your VPS, you'll be offered a choice to select an installation method. For this, our 'Fast Installs'-system is used, about which more information can be found here.
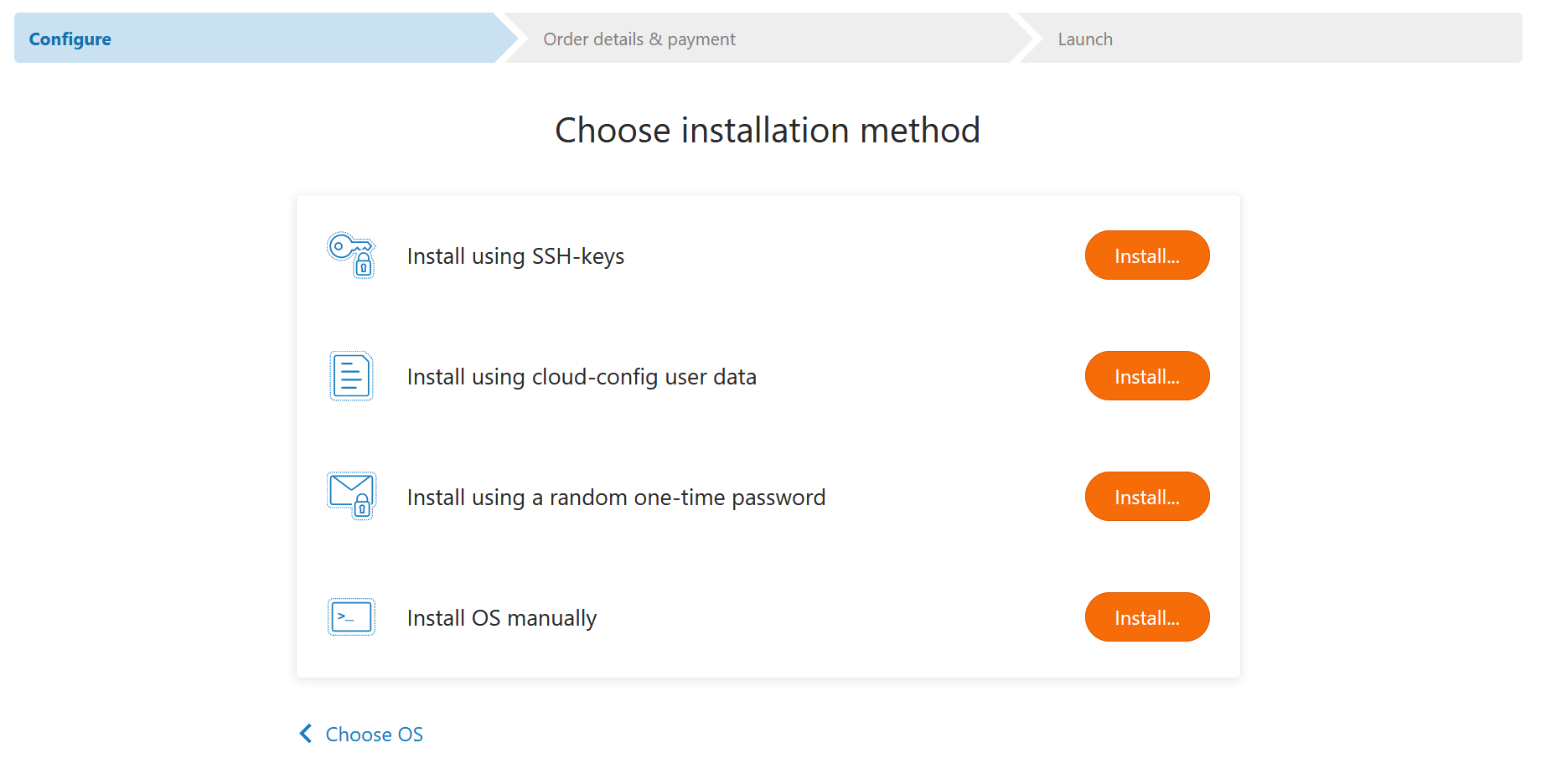
In all other cases, and after selecting an installation method for the OS's mentioned above, you'll see an order confirmation screen (it's called an order, but reinstalling a non licensed OS is free). The installation will start immediately after confirming your order.
When the installation is complete, you can login on your VPS via the console. Generally speaking a (re)install will not take longer than 5 minutes, with the exception of Windows Server (which takes up to 30 minutes).
When selecting a 'standalone' OS such as Ubuntu, CentOS or FreeBSD, you will need to finish the configuration of the OS via the console. The exception to this are the 'web control panels' (DirectAdmin, Plesk & cPanel). For these installs you will receive a mail from us containing the necessary credentials.
Are you reinstalling a VPS that used to have a control panel with a standalone OS such as Ubuntu? Your control panel license will then automatically be cancelled.
Should you have any questions left regarding this article, do not hesitate to contact our support department. You can reach them via the ‘Contact Us’ button at the bottom of this page.




